1. fejezet Pinnacle Studio
• Az interfész és hogyan kell dolgozni Pinnacle Studio
• Egyéb hasznos funkciók
Ez a fejezet egy bevezetés a kérdést, a közvetlen használatát a program Pinnacle Studio. Itt tartják a hardver és a szoftver a számítógép, a főbb állomásai a telepítés, valamint az alapelvek és néhány jellemzője a program Pinnacle Studio.
Kényelmes munka Pinnacle Studio 11 Windows XP, a fejlesztők azt javasolják, hogy a rendszer Intel Pentium vagy AMD Athlon processzor órajele legalább 1,4 GHz-es (a kényelmes munkavégzés a kívánt processzor sebessége legalább 2,4 GHz-es).
A munka a Windows Vista, javasoljuk Intel Pentium HT vagy AMD Athlon processzor frekvenciája legalább 2,4 GHz-es vagy kétmagos processzorral (például Intel Core Duo Pentuim) frekvenciája legalább 1,6 GHz-es.
A hangkártya is kell a DirectX 9. surround hang, amire szükség van a hangrendszer surround funkcióval.
Együttműködik a Pinnacle Studio 11 lesz szüksége monitor felbontása legalább 1024 768 (ellentétben a korábbi változat, melyek minimális felbontás - 800 600). Egy kisebb felbontású a széleken az ablak a program lesz látható gördítősávját.
A következő lépések a telepítés során és a kezdeti beállításokat a program Pinnacle Studio Plus 11.
Pinnacle Studio telepítése, valamint minden program indul a beiktatása a közeg, amelyen a program elérhető CD-ROM és DVD-meghajtó. Általában a telepítő program automatikusan elindul. Ha nem indul el magától, vagy setup program törölték (például Ctrl billentyűt visszatartás), az önálló nyitó drive minden fájlkezelőben (ugyanaz, mint a Windows Explorer), és futtassa a Setup.exe. Az eredmény az első ablak a telepítőprogram, ábrán látható. 1.1.
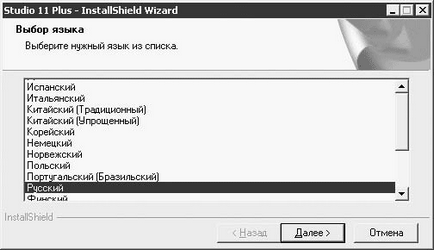
Ábra. 1.1. Kiválasztása programnyelv
Miután kiválasztotta a nyelvet is, és elindul a telepítés. Már a kezdetektől fogva azt fogják kérni, hogy regisztrálja a programot. Annak impl lesztési kell adnia néhány adatot az ablakban ábrán látható. 1.2. A sorozatszám Pinnacle Studio - egy szükséges eleme az adatokat - fel kell tüntetni a lemezen vagy a kísérő okmányokon CD.
Anélkül, naplózási képességekkel Pinnacle Studio fog valamelyest csökken. regisztrációs késhet, ha azt szeretné, kattintson a megfelelő gombra az ablak ábrán látható. 1.2. Ebben az esetben a regisztrációs ablak csak akkor jelenik meg, ha más funkcióra regisztrációhoz. Az alábbiakban nézzük meg, hogyan kell aktiválni az összes funkcióját a program anélkül, hogy regisztráljon az interneten keresztül.
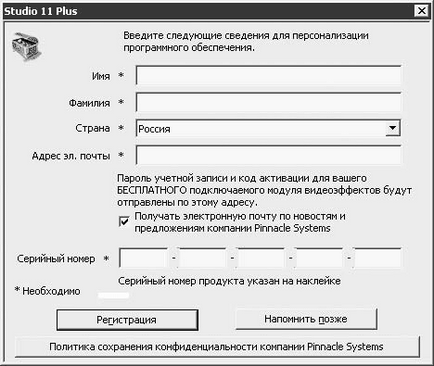
Ábra. 1.2. Ablak regisztrációs program
Ezt követi egy ablak a szövegét a licencszerződést, amit természetesen meg kell venni, ha azt szeretné, hogy folytassa a telepítést.
Ábra. 1.3 az ablak következő ablakban a szöveg a licencszerződést. Ebben az ablakban ne felejtse el megváltoztatni a módot, ahogyan a program telepítve lesz, ha az alapértelmezett mappa nem teljesül (például javasolta, hogy telepítse a lemez kis szabad hely).

Ábra. 1.3. Típusának kiválasztása és telepítési útvonalát
Ami a telepítés típusát, akkor természetesen a legnagyobb lehetőséget biztosít az egyéni telepítés. Komponens kiválasztása ablak jelenik meg, amikor ez ábrán látható. 1.4. Ebben az ablakban, akkor szinte minden változatlan marad, ha a merevlemezt a szükséges szabad hely.
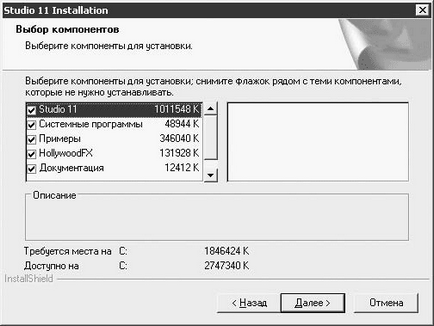
Ábra. 1.4. A választás a telepítendő összetevőket,
Miután befejezte ezt a lépést, hogy erősítse meg a készség a telepítéshez és elég hosszú ideje megnézni az ablak mutatja a telepítési folyamat a program. Ettől a ponttól kezdve, a telepítés zajlik egy automata módban. Nincs szükség felhasználói beavatkozásra hiányában Studio alkatrészeket a kiválasztott telepítési nyelvet, valamint abban az esetben előforduló hibák azonban nem túl gyakran.
A telepítés után a standard alkatrészek Pinnacle Studio, telepíthet további alkatrészek (Bonus Content), a mellékelt program és a második lemezt.
A telepítés végén az ablak meg kell látni a képernyőn ábrán látható. 1.5.
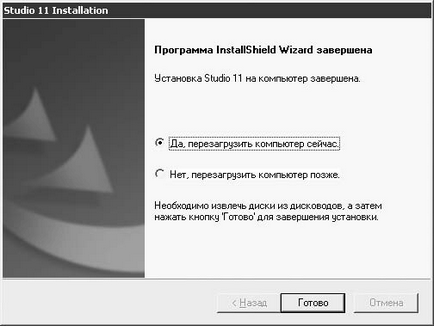
Ábra. 1.5. telepítés kész
Számítógépes jobb restart. By the way, gyakran (de nem, ha telepíti a Pinnacle Studio) telepítőkből lehetőségét a számítógép újraindítása sugallják, csak egy választ - igen.
Remélhetőleg a legújabb verzióját Studio kapsz még nagyobb stabilitást és a teljesítményt. Mindazonáltal meg kell vizsgálnia a lemez tartalmát a Pinnacle Studio (vagy már meg az interneten), és a frissítés telepítéséhez, ha van ilyen. Abban az időben írom ezt a könyvet állt rendelkezésre Studio frissítést változata 11.1.1.5224.
Ez a szakasz leírja az aktiválás további funkciók Pinnacle Studio regisztráció nélkül az interneten keresztül. Azonban, ehhez kell egy aktiváló kódot. Nem feltétlenül azonnal aktiválódik a telepítés után. Blokkolt lehetőségek Studio érezhető lesz csak akkor, ha megpróbálja használni őket.
Ahhoz, hogy megtalálja az aktivációs kulcs beviteli ablakba, akkor „vándorol” az ablakon keresztül jelennek meg, amikor elkezdi a nem regisztrált programot (kezdve az ablak ábrán látható. 1.2). Akkor is, kattintson az Emlékeztessen később, és elindítása után a Studio használja a menü parancs Súgó> Belépés az aktivációs kulcs (ábra. 1.6).
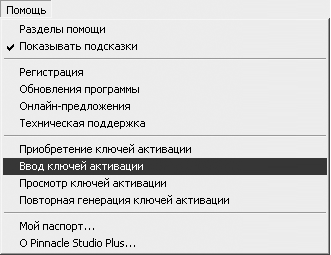
Ábra. 1.6. Menüben adja aktiválókulcsának
A kapott ablakban (ábra. 1.7) kell adnia legalább egy gombot, hogy aktiválja egy funkció vagy funkciók csoportjának Studio.
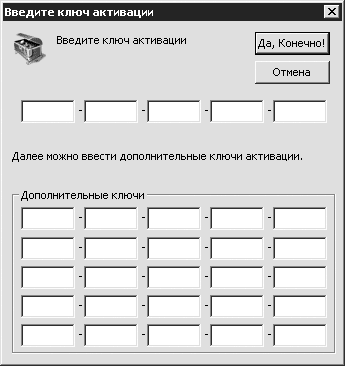
Ábra. 1.7. Belépés az aktiváló kulcs
Pinnacle Studio ablak egy üres (újonnan létrehozott) projekt ábrán látható. 1.8.
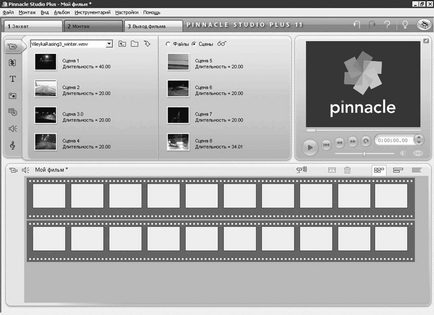
Ábra. 1.8. Interface Pinnacle Studio
Utolsó Studio mód - megjelenik a filmben. Ez az üzemmód beállítások lehetővé teszik, hogy adja meg a célt hordozó típusát a film és a legjobb módja, hogy konfigurálja a programot, hogy jelenítse meg a filmet a kívánt formára.
Térjünk vissza a megjelenése a fő ablak Pinnacle Studio. Ablak előző három részre osztható. Ábra. 1.8 ábra a szétválás az ablak szerkesztési mód. Az ilyen felosztás a fő ablakban a program része használják valamennyi üzemmód, amely lehetővé teszi akár a kezdő felhasználók számára, hogy könnyedén navigálhat a funkciók a program. Részletesen a célból minden felület elemeit tárgyalja az egyes fejezeteket később a könyvben.
A végén a fej van szükség, hogy elmondja a projektek, azaz arról, hogy mi, sőt, meg kell dolgozni a programban Pinnacle Studio.

Ábra. 1.9. Project formátum opciók
Ha nincs bejelölve az Automatikus projekt paramétereit. menteni és betölteni a projektek. Ezután minden alkalommal, amikor nyitott Studio létrehoz egy üres projekt neve My film #. ahol a # - automatikusan generált számot. Ha kifejezetten hozzon létre egy új projektet a menü segítségével parancsot a Fájl> Új projekt.
Hogy nyissa ki a Project File> Open menüpont tervezett projekt. ha a kiválasztott, nyissa meg a fájlt ablak, ábrán látható. 1.10.
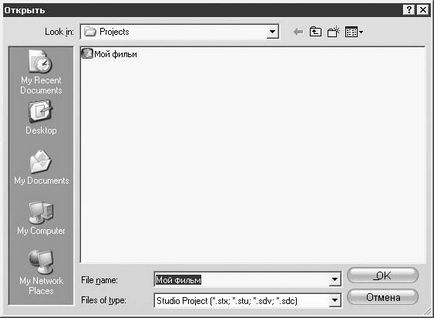
Ábra. 1.10. Projekt megnyitásakor
Az ablak látható az ábra jelzi a helyzetét és a projekt fájl neve (kiterjesztés projekt fájl Pinnacle Studio 11 - STX).
Az elv a természetvédelmi Pinnacle Studio 11 némileg eltér a tanáért más alkalmazásokkal. A Studio megtakarítás sok esetben automatikusan történik, amely lehetővé teszi, hogy a program nem folytatja a munkát a projekt, amely mintha elvesztették változás, csak a legutóbbi, nem jelenik meg a projekt (például szerkeszthető titer).
Érdemes megjegyezni a helyzetet, amikor a munkaprogram Pinnacle Studio helyes kitöltését (bug a program összeomlik az operációs rendszer, és így tovább. D.). Az utóbbi esetben, a Studio a következő indításkor felajánlja, hogy folytassa munkáját a projektben (a projekt fájlokat a legújabb változások a lemezen balra). Ablaknyílás ebben a helyzetben ábrán látható. 1.11.
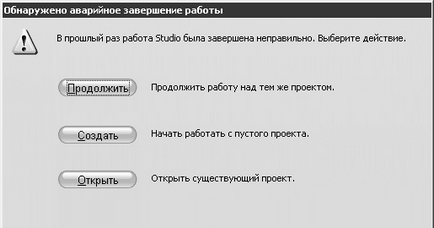
Ábra. 1.11. A választott intézkedés vészhelyzet esetén Studio befejezése
Amellett, hogy az újbóli munka ugyanaz a projekt, akkor nyissa meg egy másik projekt, vagy hozzon létre egy új üres projektet, és elkezd vele dolgozni.
Ha az Auto. menteni és betölteni a projektek. kiemelve látható. 1,12 (parancs Beállítások> Project Settings), a Studio már nem feltenni a kérdést, hogy szükség van, hogy mentse a projektet, amikor kilép a programból, mivel az összes projekt adatait már korábban tárolták.
Ábra. 1.12. Ellenőrizze a négyzetet, hogy automatikusan mentse
A következő alkalommal a program visszatér az utolsó szerkesztési projekt. Név, amely alatt a projekt menti a merevlemezre kerülnek kiválasztásra már létrehozását.
Egy hasznos alternatíva a menü parancs a Fájl> Mentés másként funkció átnevezni a projektet. Ez a funkció a következő tulajdonságokkal rendelkezik:
• nem hoz létre egy példányt a projekt
• elhagyja a projektet a mappában, ahol azt korábban elmentett (ha átnevezés csak be kell lépnie egy új nevet a projekt).
Változtatni a nevét, a jelenlegi (nyitott Studio) projektben, használja a menü parancsot a Fájl> Átnevezés projekt. A kijelző a belépő egy új nevet a projekt (ábra. 1,13).

Ábra. 1.13. átnevezés projekt
Adja meg a projekt nevét, és nyomjuk meg az OK gombot (vagy nyomja meg az Enter) gombot. Ha a mappát, ahová menteni a projektet, nem Pinnacle Studio projekt az azonos nevű, majd nevezze át a kitöltött (STX fájlt és kiegészítő fájlokat a projekt mappába átnevezésre kerül). Ha a név beírása után egy meglévő projektet mentett ugyanabba a mappába, akkor az üzenet jelenik meg a projekt az azonos névvel már létezik ebben a mappában. Ebben az esetben van, vagy adjon meg egy másik nevet a projekt, vagy megtagadják nevezni.
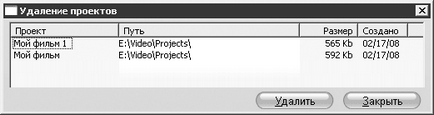
Ábra. 1.14. törlése projektek
A listában törlése projektek az ismert programozási projektek, valamint amellett, hogy néhány adat azt mutatja, a mennyisége által elfoglalt lemezterületet egyes projektek. Ahhoz, hogy távolítsa el egy vagy több projekt a listában kiemelt (válassza ki több elemet tartott Ctrl vagy a Shift billentyűt), majd megnyomta a Törlés gombra.
Legyen óvatos, ha a Törlés gombra: Studio nem kér megerősítést.
Ha munka közben a projekt által generált ideiglenes fájlok Studio program valóban nagyon hasznos, akkor a megállapodás megkötésére csak foglalják a helyet a lemezen. A Pinnacle Studio lehetővé teszi, hogy törölje az ideiglenes fájlokat egy vagy több projekt. Ehhez használja a menü parancsot a Fájl> ideiglenes fájlok törlése. Ennek eredményeként az ablak (ábra. 1,15), a kiválasztási menü parancsokat.
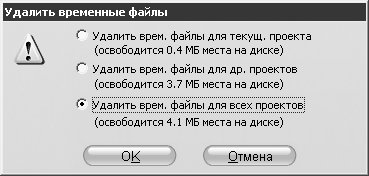
Ábra. 1.15. Az ideiglenes fájlok törlése
A ábrán látható. 1.15 ablakban törölje az ideiglenes fájlokat az aktuális projekt (felső opció), az ideiglenes fájlokat minden projekt kivételével a jelenlegi (közepes változat), vagy ideiglenes fájlokat minden projekt (alsó opció).
A Studio biztosítja a képességét, hogy egy mappa (és így a meghajtó), ahol az ideiglenes projekt fájlok kerülnek. Mivel ezek a fájlok igényelnek sok helyet, sokkal ésszerűbb, hogy tartsa őket, hogy kiválassza a legnagyobb lemezt. És ez jobb vezetni, elkötelezett az ideiglenes fájlok tárolásához, nem volt olyan rendszer (általában egy rendszer lemezt C :).
Folder ideiglenes fájlokat, akkor válassza ki a lapot a projekt beállításait a Beállítások ablakot, Pinnacle Studio Plus (az úgynevezett menüpontot a Beállítások> Projekt beállítások). Terület jelezve a mappa elérési útját az ideiglenes fájlok ábrán látható. 1.16. Ha megnyomja
megnyit egy mappát párbeszédablak.
Ábra. 1.16. Terület jelzi az utat, hogy a mappát, az ideiglenes fájlokat
Ezen a területen van még a Törlés gombra. amely megnyitja az ablak, nyomja ideiglenes fájlok törlése (lásd. ábra. 1,15).
Amellett, hogy a program funkcióit, szigorúan korlátozott akció egy szűk tartományban (például vágás klipek, címeket, és így tovább. D.) A Pinnacle Studio funkciókat valósították meg, szinte mindig rendelkezésre áll, és nagyon hasznos. Ezeket a funkciókat az alábbiakban ismertetjük.
Sok a végrehajtott műveletek a projekt, törölhető. Ezt használja a menü parancs Installation> Mégsem <действие>. helyett <действие> szó után a Mégsem címmenü van rögzítve, milyen konkrét művelet törlődik. megszünteti a parancs is nevezik megnyomásával billentyűkombinációk Ctrl + Z a billentyűzeten.
Ha meg kell ismételni a törölt akció, akkor a menü Installation> Ismétlés <действие> (Billentyűkombináció Ctrl + Y).
Ha ön használ verzió 11 Studio megjegyezni, hogy amellett, hogy biztonsági másolatot készíteni a teljes projekt alternatív visszavonás parancs és ismétlődő cselekvések ott - nem értem, hogy mentse el a projektet, az alábbi lépéseket, és térjen vissza a mentett változata azonos. Mint korábban említettük, ebben a fejezetben, a változások szerkesztése közben a projekt azonnal tükröződik a projekt fájlokat a lemezen. Káros változásokat kell törölni vagy helyes.
A gyors hozzáférést biztosít az utasításokat a törlés és az ismétlést is vannak nyomógombok
a jobb felső fő ablakában Pinnacle Studio.
Tovább módjuk naprakész információkat Pinnacle Studio funkciók valósulnak meg a program súgóját. Bármikor a program során segítséget keresztül érhető el a menü paranccsal Súgó> Topic (nyomja meg az F1), illetve a gombok
A jobb felső sarokban a fő ablak Pinnacle Studio.
Egy másik típusú referencia, végre a Studio - tooltips. Megjeleníti / elrejti a nyomokat telepítése illetve eltávolítása jelölőnégyzetet a Súgó menü> Show eszköztippekben. A megjelenése a tooltip ábrán látható. 1.17.
Ábra. 1.17. tooltip
Prompt jelenik meg, ha az egérmutatót a megfelelő elemeket a felület, például egy gombot. Tippek biztosítunk sok, de nem minden, elemek a felület.