14. Tanácsok, hogy köze telepítése után ubuntu
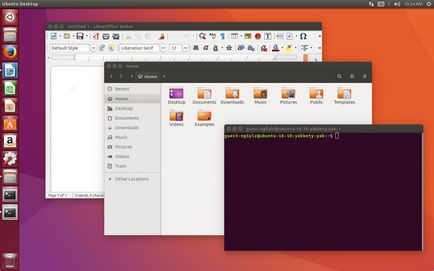
Amikor azt tervezi, hogy frissítsen Ubuntu 16.10, ma, holnap, vagy már meg is tette: menjen át a listát a szükséges dolog, amit tennie kell, telepítése után az Ubuntu.
Egyik a tippeket, hogy akkor lásd alább nem kötelező érvényű. Lehet követni a tanácsot, amit szükségesnek tart.
Pishit a kommenatriyah, és mit csinál telepítése után az Ubuntu?
1. Lásd újdonságait Ubuntu 16.10
láthatjuk az összes új funkciók és fejlesztések a telepítés során, ha frissít Ubuntu 16.10 Ubuntu 16.04 LTS vagy korábban.
Együtt gyorsabb Ubuntu Software Manager, egy új kernel, egy új változata a kérelmek, ideértve a LibreOffice 5.2, Firefox 49 és Thunderbird 44.
A részletesebb listát, hogy mi az újdonság az Ubuntu 16.10, akkor olvassa el a mi post:
Mi az új Ubuntu 16.10
2. Ellenőrizze a szoftver frissítés
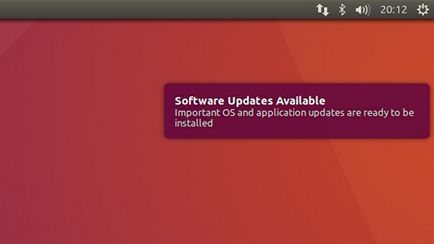
Természetesen ez fura, nem a telepítés után az új rendszer, azonnal ellenőrizze a frissítéseket, de biztonsági frissítéseket és hibajavításokat is kiadták megjelenése után az új változat az Ubuntu.
A legegyszerűbb módja, hogy a frissítéseket az alábbiak szerint:
- A program elindítása "Application Update"
- Várjon, amíg a program betölti a frissítések listáját
- Telepítse a javasolt felújítási vagy kattintson a „Emlékeztess később”

4. Állítsa be a médiakodekkel
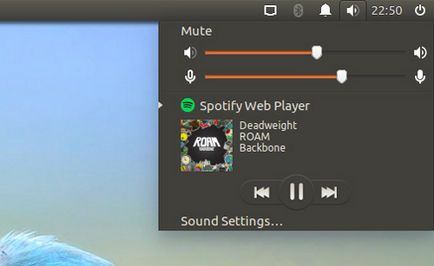
Tick „Enable Korlátozott formátumok” (formátum korlátozott hozzáférés), a párbeszédablakban a telepítés során.
Ha elfelejtette ezt, akkor lehet telepíteni kodekeket, amikor az Ubuntu Software Manager.
5. Kapcsolja be a hajtogatott doboz kattintva
Ubuntu, akkor alapértelmezés szerint a kérelmet az ikonra kattintva nem úgy viselkednek, mint a Windows. Egységét csak megnyitni, vagy jelölje ki az aktív ablak, ha rákattint az ikonra az alkalmazás bar. Annak érdekében, hogy összecsukható ablakok rákattint, nyiss egy terminált (Ctrl + Alt + T), és írja be a következő parancsot:
gsettings meghatározott org.compiz.unityshell: / org / compiz / profiles / egység / plugins / unityshell / launcher-minimalizálása ablak igaz
(További Ezt a funkciót a Unity Tweak Tool szoftver> Unity> Launcher)
6. Mozgás Unity Application panel
Unity Application Bar alapértelmezésben Ubuntun a bal oldalon, de lehet mozgatni, hogy a képernyő alján. De ne felejtsük el, hogy a Unity és alkalmazásokat fejlesztenek ki, figyelembe véve a bal oldali panelen elrendezésben. Nyissa meg a terminál (Ctrl + Alt + T), és írja be a következő parancsot:
gsettings meghatározott com.canonical.Unity.Launcher launcher-helyzetben Bottom (engedélyezve a Unity Tweak Tool> Unity> Launcher> álláspont is lehetséges)
7. Helyezze be az új asztali téma
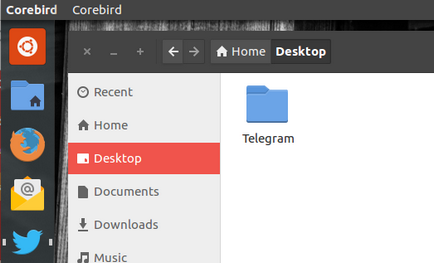
Alapértelmezett téma az Ubuntu, és így néz ki, de egy kicsit sápadt, mint a többi modern Linux. A jó hír az, hogy könnyen változtatni az asztali témát Ubuntu (valamint más Linux disztribúciók). Nyissa meg a „Megjelenés” az „Options sistmy” megváltoztatni a következő paraméterekkel:
- Asztali háttér
- Kapcsolja be a fény, vagy nagy kontrasztú témát
- Állítsa az ikonok méretét a Unity panel alkalmazások
Mert egy hosszabb sor beállítási lehetőség, a megjelenése a Unity, akkor használja a Unity Tweak Tool:
Telepítse a Unity Tweak Tool
A Unity Tweak Tool, meg lehet változtatni a betűtípust Ubuntu, ez a változás a design ikonok, mozgassa a Unity Application panelt, érintse meg a „forró” sarkok, munkaterületek, és így tovább.
Akkor frissítse a nézetet a munkakörnyezet Ubuntu, amelyben új GTK téma és az ikonok. Néhány a legjobb által készített témákat a közösség, a telepíthető az Alkalmazás ubuntu 16.10, köztük a népszerű téma Arc és Numix:
Telepítse GTK téma ARC
Telepítse GTK téma Numix
Állítsa be a téma ikonok Numix
8. engedélyezése alkalmazások menü
Futó alkalmazás menü jelenik meg a tetején a Unity és eltűnik néhány seknud. Ha ez a viselkedés nem illeszkedik a munkafolyamatot, számos módja van, hogy ez megváltozzon.
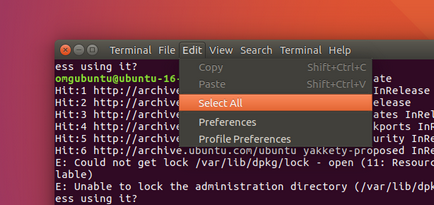
Ahhoz, hogy a menü volt az alkalmazás ablak, akkor a következőket tartalmazza:
- Nyílt Paramtery Rendszer> Megjelenés
- Nyissa meg a fül „Mode”
- Váltás a beállítást „Itt az ablak menüjét”, hogy „a cím az ablak”
Menük megjelennek nem csak visszaállítani a kurzort, és az idő:
- Nyílt Paramtery Rendszer> Megjelenés
- Nyissa meg a fül „Mode”
- Switch beállítása „menü megjelenítése”, hogy „mindig látható”
9. Az alkalmazás telepítése a „Ubuntu Software Manager”
Számos hasznos alkalmazás már telepítve az Ubuntu, akkor többek között egy zenelejátszót (Rhythmbox), irodai alkalmazások (LibreOffice) és e-mail kliens (Thunderbird). De nem minden. Akkor telepíteni több alkalmazást, hogy meg kell dolgozni a „Ubuntu Application Manager”. A legelterjedtebbek:
10. Az alkalmazás telepítése bárhonnan

Nem mindenki megtalálja a megfelelő alkalmazások az „Ubuntu Application Manager”. Sok hasznos és szükséges programokat kívül található Ubuntu. Ezek az alkalmazások akkor telepíteni a hivatalos honlapok:
- Google Chrome - vob böngésző beépített és frissített támogatja a Flash Linux
- Dropbox - Cloud Storage
- Távirat - üzenetküldés
- Skype for Linux (Alpha) - A Skype legújabb verzióját Linux
- Rambox - kedvenc üzenetküldő szolgáltatásokat egy alkalmazás
- Spotify Web Player for Linux - Egy nagyszerű app streaming zene
- Vivaldi - vob böngésző-orientált fejlesztés
11. Állítsa be a cloud szolgáltatások
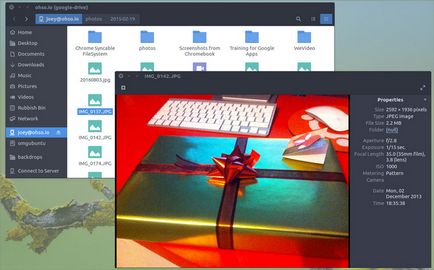
A legtöbben dolgozni különböző eszközök különböző operációs rendszerek, valamint a felhő szolgáltatások eléréséhez munka fájlokat. Ha aktívan használja a Google Drive, Dropbox, az egyik meghajtó vagy elindította saját cloud segítségével NextCloud, ne hagyja figyelmen kívül a beállítást felhő szolgáltatások telepítése után a legújabb Ubuntu.
Hogy megtanulják, hogyan kell beállítani a Google Drive a munkát a Nautilus fájlkezelő, írtunk korábban, miközben Dropbox natív kliens Linux.
12. Az alkalmazás telepítése, hogy tisztítsák meg a szemetet.
Ha frissített Ubuntu 16.10 korábbi verzióival használja BleachBit tisztító rendszer, egy biztos módja annak, hogy távolítsa el az elavult rendszer fájlokat és szabadítson fel lemezterületet. De légy óvatos, hogy ne törölje semmit, hacsak Verena.
13. Adjunk hozzá néhány hasznos mutatók
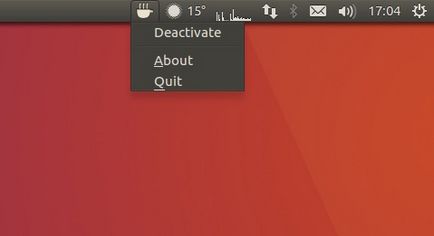
A mutatók kis kisalkalmazások „élő” a tálcán a képernyő felső részén.
mutatók listáját, jól bevált:
14. Állítsa be a Firefox teljes integráció Unity
Az Ubuntu alapértelmezett böngésző a Firefox és jó okkal: ez a gyors, modern és aktívan fejlesztett böngésző.
De vannak olyan dolgok, amelyek nem állította az alapértelmezett böngésző, mint az integráció az Ubuntu desktop, hogy saját pop-up értesítést vagy letölthető a Unity panel.
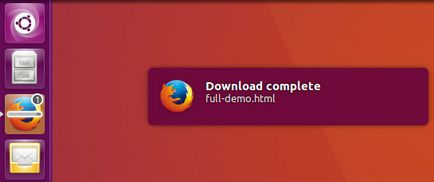
Ahhoz, hogy teljes mértékben kihasználja a Firefox Unity, amely elégséges annak megállapítására számos ingyenes kiterjesztések:
Counter és rekord letöltések
Ark theme for Firefox