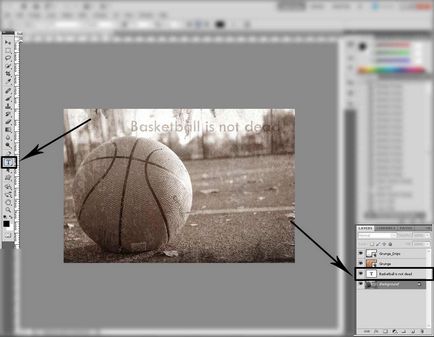A rétegeket a Photoshop, soohar - órákat Photoshop 3D grafikák és fotók
Ha komolyan úgy döntött, hogy grafikai tervezés, retusálás vagy festmény a Photoshop, akkor egyszerűen meg kell kezelni egy ilyen koncepció, mint rétegeket. Ebben a leckében megtudhatja, minden szempontból a munka, akkor meg fogja érteni, hogy a rétegeket a Photoshop munka, milyen eredményeket ad bizonyos blend módok, valamint tippeket kaphat a gyakorlatban. Rétegek egyik erőssége a Photoshop, így nem lehet a kép feldolgozásához profi módon, nem tudta, hogyan kell dolgozni velük. Mi Vágjunk bele!
Rétegek (Layers) Photoshop hasonlít egy rakás átlátszó lapból. Képzeld el, hogy minden egyes réteg az üveg, ami mutatja, hogy mit vagy alak, ha az átfedés tetején a második lapján a többi szám, akkor van két darab, három darab üveg - három alak, és így tovább.
Rétegek panel:
Munka rétegekkel lehet mind a réteg menüben vagy pedig egy külön panel Rétegek:
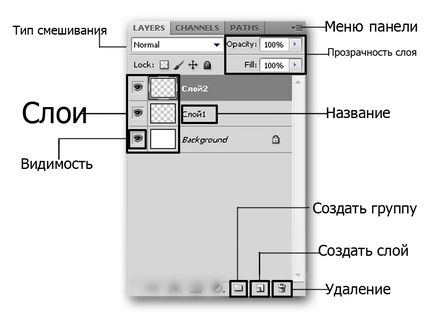
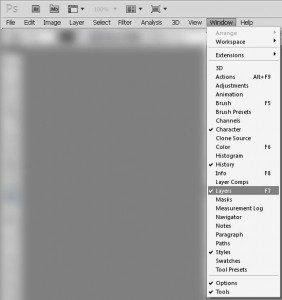
Hozzon létre egy új réteget
Kezdeni, hozzon létre egy új dokumentumot, és kattintson az alábbi ikonra Sreate új Layer (Új réteg létrehozása). Vagy a Shift + Ctrl + Alt + N:
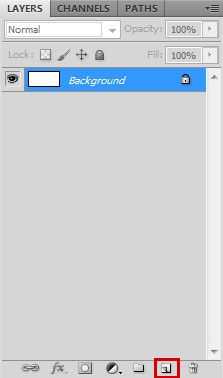
Tehát van két üres réteget. Az alsó tele van egy egyszínű fehér hívják háttér, és a második, csak az, hogy hoztunk létre - átlátható, és alapértelmezés szerint nevezték 1. réteg:
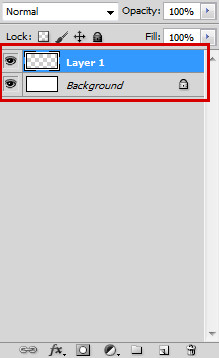
1 réteg most kékkel kiemelve. Ez azt jelzi, hogy az aktív és az összes változtatást tettünk vászon csak akkor jelenik meg rajta. Ahhoz, hogy megértsük ezt jobban végzi egy egyszerű kísérletben válasszuk a Brush Tool (ecset), és felhívni a vásznon, amit akar, a példa csak egy ilyen egyszerű csillag:
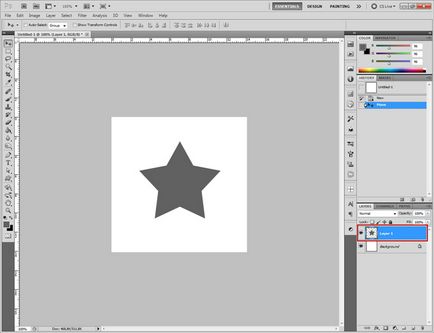
Akkor azonnal észre, hogy a jogot a réteg miniatűr kijelző ugyanaz a szám, mint a vásznon. Ez lehetővé teszi, hogy vizuálisan látni a változásokat minden réteg, ami nagyban leegyszerűsíti a tervező munkáját.
Hozzunk létre egy újabb réteg (Shift + Ctrl + Alt + N), és adjunk hozzá egy másik alakja:
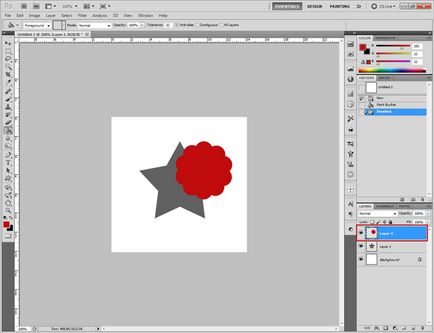
Most két rétegből áll, és mindegyik egy-egy szám. Külső átfedi a kisebb értéket. Ez logikus, mert mi is hozzá, amely után a rajzolt csillag. De photoshop segítségével megszegjék a törvényt sorrendben. Próbálja alsó réteg alatt Layer 2 1-es réteg, az alábbiak szerint, akkor azonnal észre az eredményt. Legyen nagyon egyszerű - tartsa lenyomva a bal egérgombot, és mozgassa az réteget le:
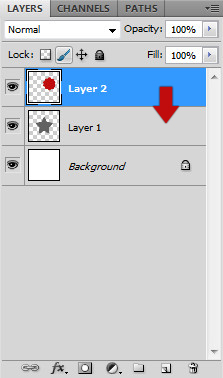
Ennek eredményeként ez a fellépés, akkor veszi észre, hogy az első szám volt a második átfedés:
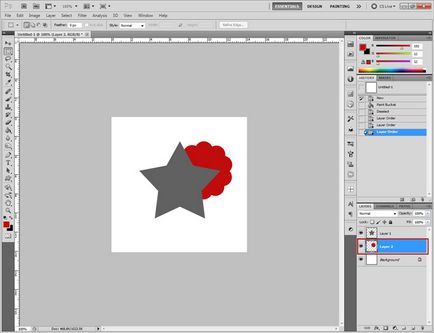
Elrejtése és megjelenítése réteg
Ha jobban megnézed a Rétegek panelen a bal oldalon minden réteg megtalálja a ikont a kép a szemnek. Ez az ikon lehetővé teszi, hogy engedélyezze vagy tiltsa le a kijelző réteg:
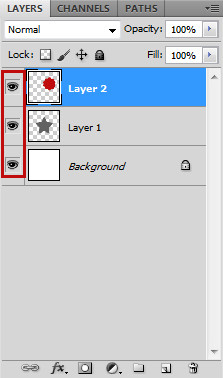
Próbálja kattintva az egyik ikont, és tartsa be az eredményeket:
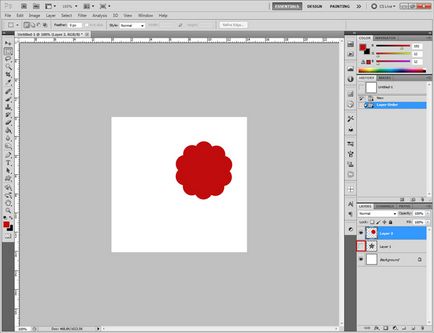
fényelnyelés vezérlés
Ez a legegyszerűbb módja az, hogy kapcsolja ki a kijelzőt, bármelyik réteg.
Áttérve. A tetején a réteg palettán jegyezzék fel a paramétereket az Opacity (fedőképesség) és kitöltési (feltöltés). Köszönet nekik, meg lehet változtatni a layer átlátszóságát. Opacitás például egy értéket a „100%” azt jelenti, hogy teljes mértékben látható, és a „0” érték a teljes láthatatlanság:
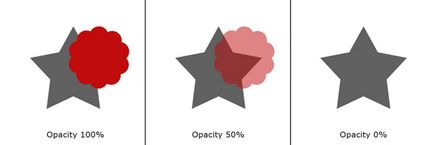
Első pillantásra úgy tűnik, hogy a paramétereket az áttetszőség és a Fill ugyanaz. De ez csak úgy tűnik. Fill jellemző, hogy csak befolyásolja az átláthatóságot a pixel réteget és áttetszőség befolyásolja a pixel és hatásokat.
Átnevezés a réteg
Az egyszerűség kedvéért, akkor átnevezi réteg. Ehhez kattintson duplán az egér bal gombjával a nevét ...
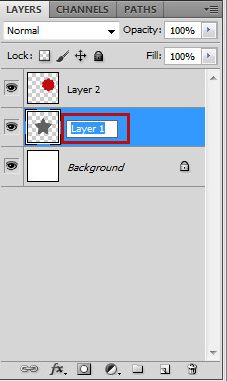
és nevezd:
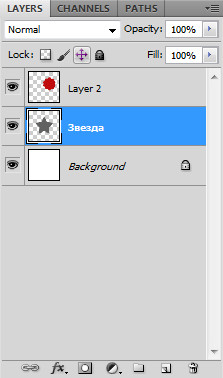
csoport létrehozása
Képzeld el, hogy dolgozik egy nagy projekt, ahol több tucat rétegeket. Ez az összeg nagyon könnyen összezavarodnak, akár egy profi. De Photoshop megkönnyíti a tervező munkáját létrehozása révén úgynevezett csoportok. Például egy projektben réteg 5 vázlatok és 10 kontúrokkal, mit és szűrőket. Úgy lenne jó, már csoportokba sorolhatók. Csoport létrehozása nagyon egyszerű, mert a Shift gombot több összeillesztett rétegeket, és húzza őket a Új csoport létrehozása ikon (Új csoport):
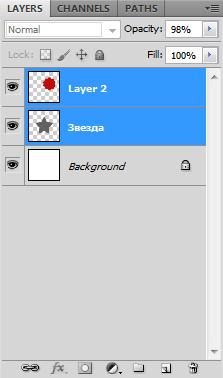
Csoport egy normális mappát, amely bármikor lehet tépni és közeli:
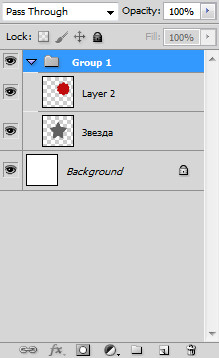
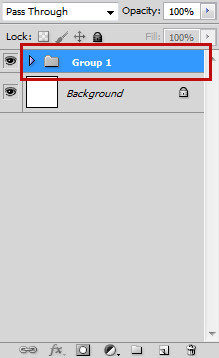
Ismétlődő (másolás) réteg
Ha létre kell hozni egy pontos másolata a réteg, csak válassza ki azt, és nyomjuk meg a Ctrl + J Lesz pontos mása:
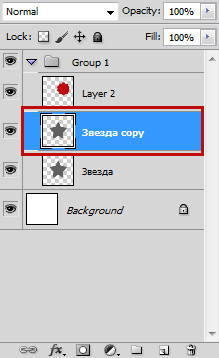
keverési módok
Minden egyes réteg, meg lehet változtatni nemcsak a homály és keverési mód, de. Mindegyik mód képes a különböző hatások és gyakran húzza a projektben. Alapértelmezésben a réteg keverési módot Normal beállításban. Alul ismerkedhetsz minden üzemmódban, de megérti a lehető leghamarabb.
Normál (normál)
Normál. Ez nem hoz létre hatásokat és alapértelmezésben telepítve van.
Oldjuk (oldódás)
Shuffle egy részét eltávolítja pixel, amely lehetővé teszi számunkra, hogy a zaj hatása.
Sötétítése (sötétíti)
Ez azt mutatja, a sötét árnyalatok réteg.
Szorzás (szorzás)
Az egyik leggyakoribb mód a Photoshop. Ebben az üzemmódban a szín lesz vastagabb és sötétebb. Tökéletes sötétedő túlexponált képeket.
Color Burn (Színes Burn)
Javítja a kontraszt és a színtelítettség. Ezen túlmenően, a Color Burn, sőt kissé megsötétedik színeket.
Lineáris Burn (Linear dimmer)
Elsötétíti az alsó réteg és a felső színes kijelzők. Azt is csökkenti a fényerőt.
Könnyebb (Helyettesítés fény)
Ez megteremti az ellenkező hatást Darken módban. Ez azt mutatja, fényes pixel.
Képernyő (Pontosítás)
Alkalmas arra, hogy a kép világosabb.
Color Dodge (Színes Dodge)
A hatás hasonló «képernyő» üzemmód, de ellentétben a második fekete színű, a felső réteg nem tartalmazza, de más színek kiemeli kissé alacsonyabb, növeli a telítettség és a kontraszt csökkentésével.
Lineáris Dodge (Lineáris fehérítőt)
Ez ugyanaz a hatása, mint az előző üzemmódban, de most a színeket egyesítjük növeli a fényerőt.
Overlay (átfedés)
Ez a mód egyenletesen összekeveredik a színeket a két réteg. Ez nem befolyásolja a fény felé, és a sötét szoroz. Nem rossz valami textúra.
Lágy fény (Soft Light)
Ez az üzemmód világosítja és sötétíti a színes színétől függően a felső réteg. Jó választás árnyalat korrekció.
Kemény fény (Hard Light)
Szerint a hasonló tulajdonságokkal lágy fény, de kevesebb ellenőrzés, és ezért alig használják. Elsötétedik, ha a tetején egy sötét képet és ragyogóvá ha a fény, így növelve a kontrasztot.
Vivid Light (Glare)
Mint az előző üzemmódba sötétíti vagy világosítja a kép színei attól függően, hogy a színek a felső réteg.
Lineáris Fény (lineáris fény)
Az eredmény attól függ, hogy a szín a felső réteg. Ha a felső fényes, majd az alsó világosabb lesz, ha sötét, majd sötétebb.
Pin Fény (Spot Light)
Ad a különböző érdekes eredmény, hogy működik azáltal, hogy a szín függően világos vagy sötét tónusok
Kemény keverés (merev keverés)
Ez maximalizálja a kontrasztot, és a kép nagyon világos.
Különbség (különbség)
Keveredés a fehér szín a színes, inverzió. A sötét színek, ez a mód nem működik
Kizárási (Kivétel)
Hasonló a különbség mód, de kevesebbet ad kontrasztot.
Hue (Hue)
A színek a felső réteg összekeverjük alacsonyabb fényerő és a telítettség, amely egy meglehetősen erőteljes hatást.
(Telítettség)
Jól alkalmazható, ha a réteg van szükség, hogy egy másik szín vagy mintázat.
Szín (Chromaticity)
Ez az üzemmód csak a fényerő a alsó réteg, és a színtelítettséget és meghosszabbítja a tetején.
Luminosity (Glow)
Azáltal tulajdonságai hasonlóak a korábbi üzemmódba, de itt van a fényerő, a fény és a szín és a telítettség az alsó réteg.
Elsőként válassza bármely fotó ...

És nyissa meg a Photoshop ...

Hozzon létre egy új réteget ...

Most egy újabb képet. Ezt meg lehet tenni számos módon - egyszerű, és nem egy egyszerű és gyors módja. Válasszon ki egy képet kopott. Menj egy képet egy régi fal, hogy a kép egy sárgás árnyalat, és húzza be közvetlenül a program ablakában vagy ellopják a hálózat, javára ma van, amire kívánhatnék ...
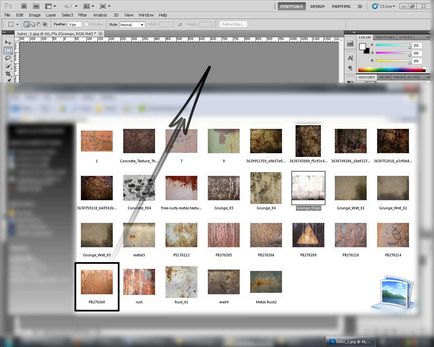
Húzza a képet a kívánt méretet és ne felejtsük el, hogy nyomja meg az Enter! Átnevezése réteg ...
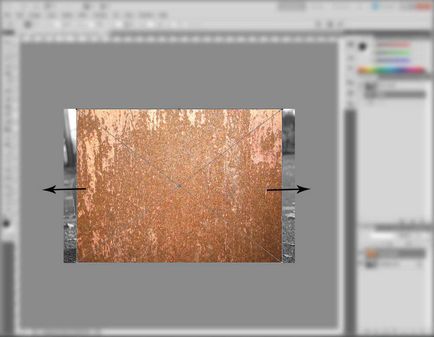
Most hadd dolgozzunk keverési módok ...

Gyakorló játszani a különböző módok, amíg meg nem érti, amely megközelítés jobb
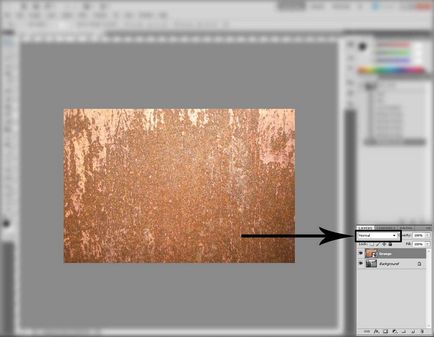
Telepítettem Soft Light (Soft Light) és a homály, hogy 75% -os ...

Nem fogunk a babérjainkon, akkor egy újabb réteget a kép, és a Adjunk neki egyfajta keveréke ízlés ...

Most adjuk hozzá a szöveget. Az eredményül kapott szöveg réteg, le, (ez azért szükséges, hogy a felső réteg átfedése azt egy más színű), és módosítsa a homály ...