A Windows 10 LAN beállítás

LAN gyakran az üzleti célra használt, ha a felhasználó a PC gyorsan szeretne hozzáférni egy adott fájl vagy meghajtó egy másik eszközt. Azonban a magáncélú ilyen hálózat is nagyon hasznos. Például, ha van két számítógép vagy laptop, akkor lehet, hogy adatokat a hálózaton keresztül, ahelyett cserélhető adathordozóra. Sokkal egyszerűbb, gyorsabb és megbízhatóbb.
Hogyan hozzunk létre és konfigurálja a helyi hálózaton a Windows 10?
Korábban írtunk arról, hogyan lehet létrehozni egy otthoni csoportot a Windows PC 10. létrehozása a helyi hálózaton, szükségünk van egy olyan munkacsoport ugyanakkor minden PC, hogy fogsz csatlakozni ugyanazt a nevet kell adni a helyi hálózaton. Ellenőrizze a neve a munkacsoport az alábbiak szerint:

- A megnyíló ablakban a "System Properties". Élvezi a csoport nevét. Ha meg kell változtatni a nevét, nyomja meg a megfelelő gombot.
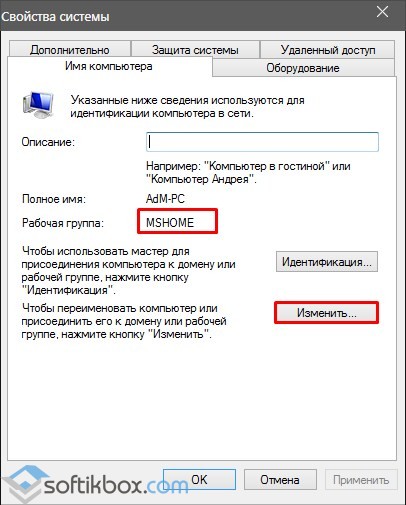
Miután a munkacsoport neve ugyanaz az összes számítógépen, hajtsa végre a következő lépéseket.
- Menj a „Control Panel” és válassza ki a „Control center készletek és megosztása”, és kattintson a hálózat ikonra a tálcán, hogy.
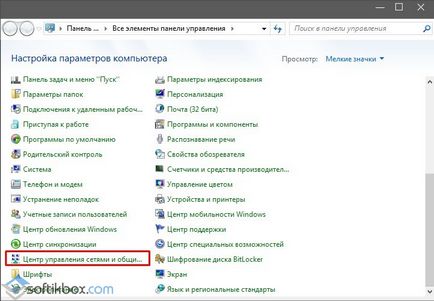
- A bal oldali menüben válassza ki a „Change speciális megosztási beállítások”.
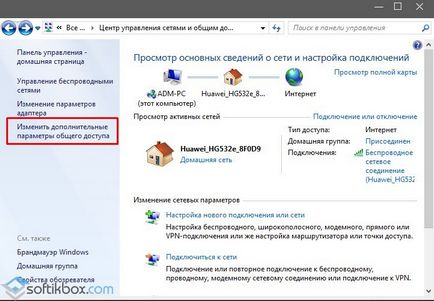
- Minden profilnál Win 10 engedélyeznie kell a hálózati felderítést funkció a fájl- és nyomtatómegosztás, automatikus hangolás.
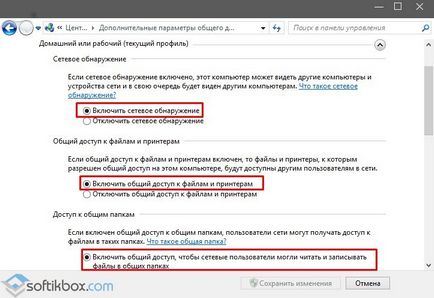
- A jelszavas védelem lehet eltávolítani PC felhasználók gond nélkül csatlakoztathatja a készüléket a helyi hálózaton.
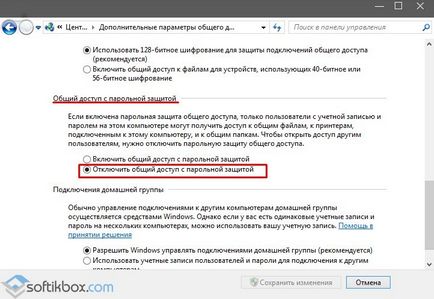
Most, hogy hozzáférést biztosít a lemezeket egy PC a helyi hálózaton, meg kell tennie a következőket:
- Keresünk egy mappát, amit szeretne a többi felhasználó számára, és kattintson a jobb egérgombbal, és válassza ki a „Tulajdonságok”.
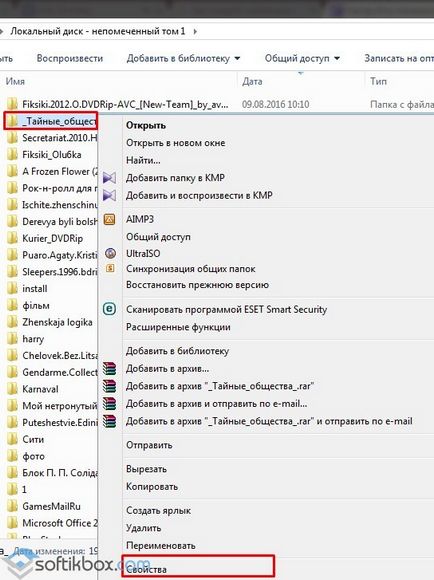
- Azt viszont, hogy a lap „Access” és válassza ki a „Speciális beállítások”.
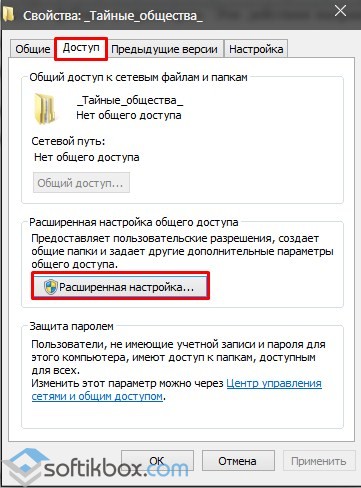
- Bélyegezni „Mappa megosztása”. Nyomja meg a gombot az „Advanced”.
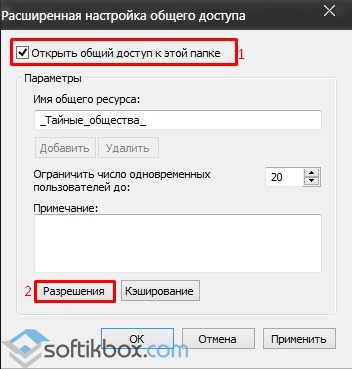
- Ki a hozzáférési paraméterei a mappát: Teljes hozzáférés vagy megváltoztatni.
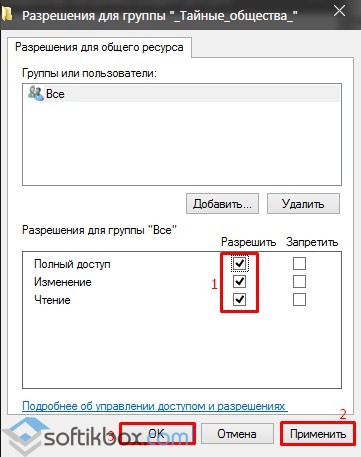
- Menj vissza a mappa tulajdonságait. „Biztonság” fülön a mozgásban. Kattintson a gombra „Change”, és egy új ablakban - az „Add”. Válassza ki az elemet az „Összes”.
- A számítógép újraindítását.
- Ahhoz, hogy ebből a mappából, el kell menni a „Explorer”. Itt a bal oldali menüből válassza ki a „Network”, vagy egy zenekar. Nyissa meg a mappát a megnyitásához.
Hogyan változtassuk meg a hálózat típusát a nyilvánosság otthon, vagy fordítva?
Ha módosítani típusú hálózat vagy hálózati helyre a Windows 10, hajtsa végre a következő lépéseket:
- Hit „Start”, „Beállítások”, majd a „Hálózat és internet”.
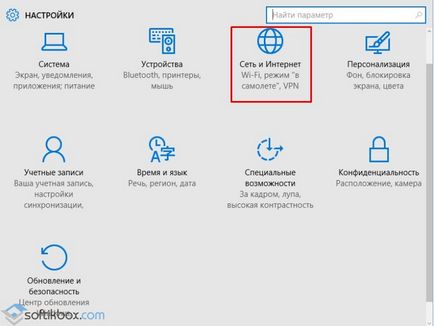
- Ha ön használ egy vezetékes kapcsolat, akkor folytassa a «Ethernet» részén. Ha az adapter csatlakoztatva, a fül le lesz tiltva.
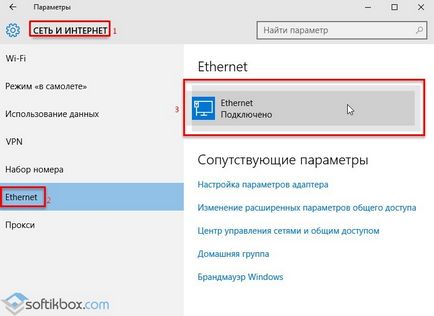
- A következő ablakban, ha azt szeretné, hogy egy saját hálózatot, majd húzza a csúszkát a „Be”. Így lesz megváltoztatni a típusát a nyilvános hálózat az otthoni.
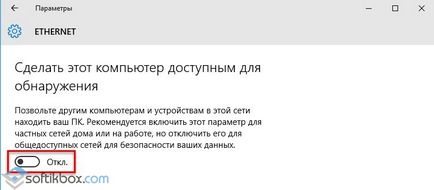
- Abban az esetben, ha egy vezeték nélküli Wi-Fi hálózat, akkor elmegy a megfelelő fejezetre. Az új ablakban, válassza ki a „Speciális beállítások”.
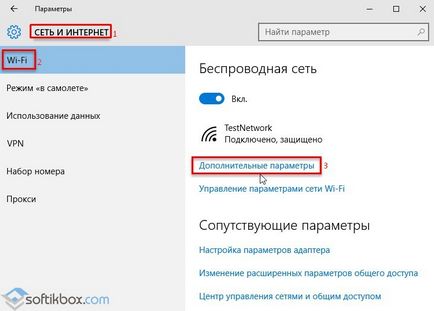
- A következő ablakban, húzza a csúszkát a „Be” lesz magánhálózati vagy „Disabled”, hogy a hálózat a „nyitott”.
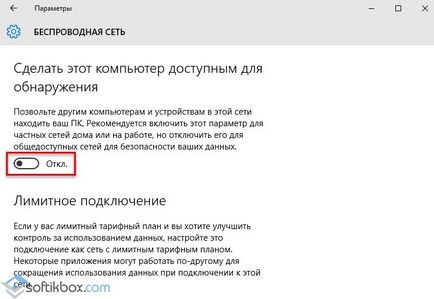
Megváltoztathatja a hálózaton, akkor a parancssorban. Ehhez a PowerShell, írja be a következő parancsokat:
- get-NetConnectionProfile
- Set-NetConnectionProfile -InterfaceIndex chislo_interfeysa -NetworkCategory Public - csapat a szociális háló, ahol ahelyett, hogy interface betét «InterfaceIndex X”, ami úgy néz ki, az eredményeket a dob az első csapatban.
- Set-NetConnectionProfile -InterfaceIndex chislo_interfeysa -NetworkCategory Private - csapat egy privát hálózat.
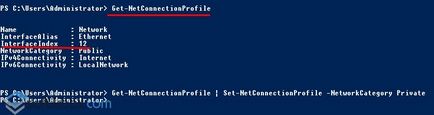
- A számítógép újraindítása után, a hálózat típusát fog változni.
Mivel a Windows 10 és csatlakoztassa a hálózati meghajtó?
Minden alkalommal, amikor nem mászni a hálózati kapcsolat, ismét megnyitott lapokat, mappák, Win 10, akkor dobjon egy meghajtó egyszerűsítése és a sebesség a rendszer. Erre a célra egy hálózati meghajtót. Ahhoz, hogy csatlakoztassa a windose 10, hajtsa végre a következő lépéseket:
- A „Start” menüben vagy a Metro csempe keres ikon „My Computer” és kattintson rá a jobb egérgombbal. Válassza ki a „Hálózati meghajtó”.
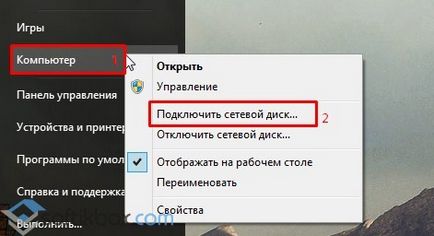
- Továbbá, az új ablakban válassza ki a meghajtó betűjelét, és adja meg a kívánt mappát, hogy egy hálózati meghajtóra. Ehhez kattintson a „Tallózás”, és adja meg a mappa elérési útját.
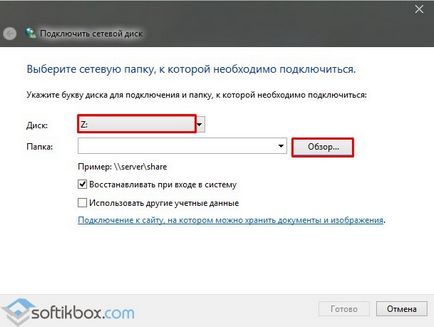
- Miután nyomja meg a „Befejezés” gombra. A lemez készen áll a használatra.
Mi a teendő, ha a számítógép nem látja a hálózatot, vagy eltűnik?
Miután rendszerét Win 10, sok felhasználó szembesülnek a hibák száma a kapcsolathoz a számítógép a helyi hálózaton. Ilyen hibák fordulnak elő az, hogy a PC nem látja a hálózatot, vagy látja a számítógépek, de az azokhoz való hozzáférést nem. Ugyanígy a hálózati elveszhet. Mi a teendő ebben az esetben?
Ha a hálózat vagy a PC elvész nem lát, hajtsa végre a következő lépéseket:
- „Notepad” megnyitni.
- A következő karaktert.
Windows Registry Editor Version 5.00
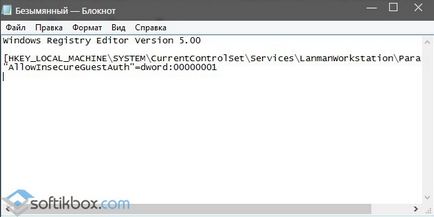
- Mentse el a fájlt a következő kiterjesztéssel .reg.
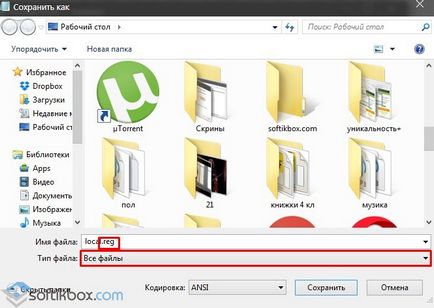
Ha a számítógép nem látja a hálózatot, miután csípés a rendszerleíró adatbázisban, ellenőrizze a kábel, a csoport nevét. Az is lehet, hogy a változások a „Network Management és megosztási központ” nem lépett hatályba. Ehhez meg kell indítani a készüléket.
Mi a teendő, ha a Dune nem látja a megosztott mappák a Windows 10?
Népszerűség Dune konzolok az évek során nem esik. De a frissítés Win 10, sok felhasználó találkozhat a probléma, amikor Dune látja a számítógép a hálózaton, de nem tudja megjeleníteni a fájlok és mappák. Ennek a problémának van megoldása.
Hogyan kijavítani a hibát 0x80070035, amikor a hálózat elérési út nem található a Windows 10?
Hiba 0x80070035, amelyekkel a felhasználók a Windows 10, azt jelzi, hogy az alkalmazás, amely felelős az internet-hozzáférést nem találja a hálózati elérési utat. Azaz, a hálózati felfedezés történik, és a program vészkijáratok.
Ahhoz, hogy konfigurálja a helyi hálózat és megszabadulni a hiba 0x80070035, meg kell tudni, hogy milyen típusú csomópontot használnak. Ehhez adja meg a «ipconfig / all» Win parancssorban 10 rendszergazdaként.
A következő ablak jelenik meg. Keresünk a fajta csomópont.


Ezután kövesse az ág «HKEY_LOKAL_MACHINE \ System \ CurrentControlSet \ Services \ Netbt \ Parameters». Felismeri és eltávolítja a paraméterek, mint a «NodeType» és «DhcpNodeTYPE». Indítsa újra a számítógépet a változtatások életbe léptetéséhez.