Hogyan állítsuk be a színt a laptop
Add Adobe Gamma program indításakor. Ehhez másolja a fájlt a program megy a „Explorer”, válassza a „Programok”, majd az „Indítás”, és a másolt címkét. Ez lehetővé teszi, hogy a program indul el az operációs rendszert, és telepíti a megjelenítési beállításokat használja a készüléket profilt rád.
Ha sok időt töltenek ül a számítógép képernyőjén a hatalom, hogy a munka még kényelmesebb és biztonságosabb. Megfelelően beállított monitor kijelző a legjobb színvisszaadást, kevésbé fárasztó a szemét, és azt is lehetővé teszi, hogy a jobb minőségű nyomatok a nyomtatót. Sok PC-felhasználók, sajnos, amellett, hogy a monitort nézni, semmi mást vele. Tehát, felállítottuk a kijelzőn.
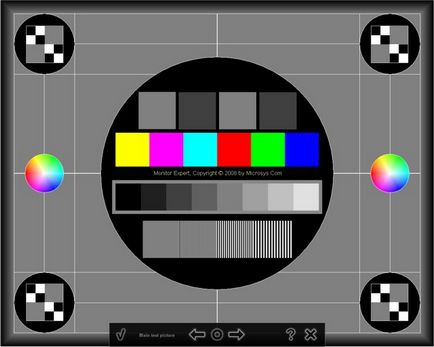
Színhőmérséklet. Mi ez? Az a tény, hogy a monitor kijelző fehér fény valójában nem tiszta fehér. Ez eltérhet a kékes-fehér árnyalatú és befejező vöröses fehér. A hőmérséklet, a felhasználó által kiválasztott, meg kell felelnie a leginkább szemet gyönyörködtető ennek a tartománynak.
Tegyük fel, hogy a monitor szerepel a pulton, majd otthonában színhőmérséklete 9300 K. A monitor a fehér szín kap kék. Azonban sokan inkább melegebb árnyalatú (6500 K). Tehát a menüben minden modern megjelenítési két lehetőség színhőmérséklet - 6500 K és 9300 K Továbbá, a felhasználó tud működni a kézi beállítások, hozzáadásával vagy kivonásával, vagy egy másik szín.
A fényerő és a kontraszt. Állítható fényerő minden világos: minél nagyobb a fényerő, annál világosabb a kép, és fordítva. Ha beállítja a fényerőt a kis értékű, a szürke árnyalatai közelebb lesz a fekete. Ha ez túl nagy fényerejű, akár fekete színt a képernyőn szürkére.
Ha van egy számítógép asztal szürkeárnyalatos nyomtassa ki a monitort. Ha a táblák nem, akkor le kell tölteni az internetről. Tovább csökkenti a fényerőt, amíg az utolsó pár sötét árnyalatok nem lesz fekete. Most fokozatosan növeli a fényerőt, amíg közel a fekete rész nem fogja megtalálni az első szürke árnyalat. Tehát úgy állítja be a monitor kijelző optimális fényerőt.
Most folytassa a színprofilt. A vörös szín, amelyet úgy kapunk, nyomtató a jelentősen változhat a piros játszik, hogy a grafikus kártya vagy kiadja a szkennert. Így lehet igazítani színvisszaadást, amely biztosítja a különböző grafikus eszközök, a Windows biztosítja az ICC színprofilt, ami jár, mint egy szokványos szín nyelvet.
Minden készüléknek saját speciális tartományban. Annak ellenőrzésére, hogy az összes rendelkezésre álló profilok, amelyek szükségesek a rendszer, és testre őket, jobb klikk az asztalon. Majd válassza ki a „Tulajdonságok”, kattintson a „Beállítások” fülre, majd a gombra „Advanced”. Válassza ki a „Color Management” - lesz információt a szín profilokat a rendszerben.
A monitort távol kell elhelyezni ablakok és napfény ne essen bármilyen számítógép képernyőjén vagy az arc a felhasználó. A nap folyamán a természetes fény is jelentősen változhat, a szemek gyorsan alkalmazkodjanak ezekhez a változásokhoz, amelyek nem teszik a számítógép képernyőjén. Mielőtt elkezdené kalibrálni a monitort, engedélyezni kell, és dolgozni rajta legalább 20 percig. A munka során a monitor fel nem melegszik, és megmutatja a kép fényerejét, amelynek van beállítva.
- Laptop kijelző beállítás
Beállítás a különböző működési paramétereket a rendszer gyakran kérdéseket vet fel a felhasználók személyi számítógépek, csak akkor kezdett együttműködni a Windows.

Állítsa be a beállításokat az operációs rendszer felhasználói profil megy, a „Felhasználói fiókok” vezérlőpult menü. Van egy nagy ablak a képernyőn meg kell jelennie, válassza ki azt a beállítást módosítani szeretné. Legyen óvatos, néhány közülük, amelyek nemcsak a beállítást, kitűnik a neve, hanem mások, akik felelősek a hasonló funkciókat.
Ha szeretné beállítani vagy megváltoztatni a jelszót a felhasználó belép az operációs rendszer, válassza ki a kívánt profilt alján, és kattintson a bal egérgombbal. A menüben válasszuk a „Create a password”, akkor az utasításoknak megfelelően adja és erősítse meg a jelszót, hogy jelentkezzen be a Windows ebben a profilban.
Ha meg kell változtatni a fiók típusát, kattintson erre a menüpont megfelelő beállítását. Legyen óvatos, itt, az operációs rendszernek tartalmaznia kell legalább egy profilt. rendszergazdai jogokkal.
válassza ki az utolsó elem megváltoztatja a bemeneti beállításokat a felhasználó számára, hogy az operációs rendszer beállításait indítási beállítások. Itt lehet beállítani a kapcsolási mód gyors változás a felhasználói profilok és konfigurálja a biztonsági beállításokat a különleges üdvözlő képernyő. Ha aktiválni szeretnénk egy adott konfiguráció válassza ki a kívánt ellenőrzési pontok, ezek általában ott csak kettő. Pre-olvasni a részletes feltételeit.
Módosítani egy felhasználói profil kép, kattintson a bal egérgombbal, míg a főmenüben a számlákat. Válasszon üzemmódváltás egy képet, vagy válasszon egyet a javasolt szabvány, akár keres fájlokat a számítógépen. Használhatja bármilyen statikus kép jpg formátumban. Szintén ebben a menüben áll rendelkezésre, és a névváltoztatás a felhasználói profilt.
Legyen óvatos, amikor beállítja a jelszót, vegye figyelembe, hogy ez nem lehet visszaállítani.
Szinte minden notebook egy speciális funkció gombokat a billentyűzeten. Ez ugyanaz a szokásos gombok, de hozzátette, hogy számukra speciális lépéseket: csökkent / hozzá hang, csökkent / hozzátéve fényerő, némítás, váltás egy külső monitor, a befogadás beépített wi-fi és mások.

Ellenőrizze, hogy az illesztőprogramok telepítése a billentyűzet és touchpad. Menj a „Device Manager”, és nem látok megfelelő elemet. Gyakran az operációs rendszer Windows 7 felveszi az egyetemes vezetők, hogy nem támogatják dolgozik a további funkciók a gombok.
Menj a hivatalos honlapján a notebook gyártók és megtalálja a letöltés menüpont. Töltse járművezetők a billentyűzet és a funkcióbillentyűk. Telepítse a programot, miután ellenőrizte a letöltött fájlok Antivirus. Miután letöltötte bármelyik fájlt és telepíteni őket a számítógép, meg kell csinálni egy teljes scan a számítógép vírus programot, amely automatikusan integrálja az operációs rendszer adatbázisában.
Ön is megtalálja a vezető és a munkaköri leírás a funkcióbillentyűk az anyagokban a lemezt a laptop gyártó. Állítsa hasznos segédprogramot a lemezről, beleértve a program a jelfeldolgozás a funkció gombok. Szintén érdemes megjegyezni, hogy a vezetők kell telepíteni, és a touchpad, amely teljesen helyettesíti az egeret. Menj a hivatalos honlapján a laptop gyártók és letölt egy speciális szoftver az operációs rendszert.
Ahhoz, hogy telepítse a szükséges szoftvert, kattintson a jobb egérgombbal egy általános eszköz, válassza ki a „Tulajdonságok”, kattintson a lap „Driver”, majd az „Update ...” a megnyíló ablakban. Megjegyzés: A számítógépnek kapcsolódnia kell az internethez. Válassza az „Automatikus keresés a frissített illesztőprogramokat” a megnyíló ablakban.
Miután a rendszer megkeresi, és telepíti a szükséges szoftvert, indítsa újra a számítógépet a változtatások életbe léptetéséhez. Miután az illesztőprogramok telepítése a Device Manager fel kell tüntetni a nevet, mint az Intel (R) HD Graphics. Most lehetőséged van, hogy az összes lehetséges opciókat a monitor beállítás.
Ellenőrizze a funkció gombok a fényerő beállításához. Általában F3 növeli a fényerőt és F2 csökken. Lehet más funkció gombok jelölt megfelelő jeleket. Attól függően, hogy a BIOS-beállítások meg kell nyomni őket a saját, vagy együtt kulcsfontosságú fn.
A fényerő a számítógép képernyőjén is be lehet állítani keresztül „Control Panel”. Ehhez lépjen a „Start” -> „Vezérlőpult” -> „Display” a bal oldali menüben válasszuk a „fényerő”, és a csúszka segítségével a az ablak alján válassza ki a kívánt fényerőt. Itt állíthatja be az egyes paramétereket a monitor teljesítménytől függően tervet, és állítsa be saját beállításait megtakarítás.
Továbbá, a monitoron most már lehetséges egy asztali. Ehhez kattintson a jobb gombbal az asztalra, és válassza a „Jelleggörbék ...” (Intel adapter (R) HD). A „Control Panel grafika és média Intel (R)», ahol lehet választani három lehetséges konfigurációs üzemmód: »Basic«, ahol módosíthatja az alapvető beállításokat, az »Advanced«, megmutatja az összes lehetséges beállítást a monitor, vagy " beállítási mód”, úgy tervezték, hogy a soros konfigurációs paramétereket. Ezek közül bármelyik mód, akkor kalibrálja a monitor főbb jellemzői: felbontás, színmélység, frissítési frekvenciát.
A nevét a menü tétel szerepel a Windows 7, más operációs rendszerek eltérhetnek.