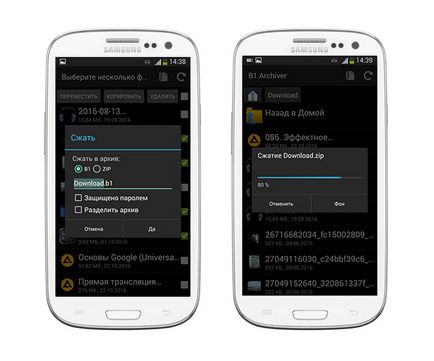Hogyan csomagold fájlt a zip és rar
Egy jó vezető kicsomagolás archívumok zip és rar. Hogyan kell helyesen archiválni a fájlokat a zip vagy kivonat adatokat. Elérhető a mentés.
Mire jó a tartalék
Backup - fájltömörítő speciális algoritmusok. Archív - a tartály, amely tartalmazza a tömörített fájlokat.
Mit kell tömöríteni a fájlokat:
- menteni. Az archiválás lehetővé teszi, hogy tömöríteni a digitális adatok több és több száz alkalommal a minőség romlása nélkül. By the way, nem mindig archivált sugallja összehúzódás.
- kényelmét. Ha át fájlokat az interneten keresztül, ez kényelmetlen, hogy töltse be a teljes mappát és annak tartalmát. Képzeld el, hogy akkor adja át a több száz csatolmányok.
- hosszú távú tárolása fájlokat. A mentések gyakran tárolják zip / rar archívum, nemcsak azért, mert gazdaságosabb, hanem azért, mert a kényelem, a szerkezet: 1 fájl - 1 mentés.
7zip programot - a jó kicsomagolás zip és rar
Tegyük fel, hogy van egy fájl, és meg kell csomagolja ki. Szüksége van egy program-archiváló. Attól függően, hogy milyen formátumban az archívumban tárolt, fel lehet használni a különböző eszközöket. Mi érinteni fogja a népszerű formátumok zip és rar.
Csomagolja ki a fájlokat, szükségünk van egy archiváló 7zip. Ez ingyenes, és elérhető az összes platformon. 7zip nagyon gyorsan működik. Ha van egy 64 bites operációs rendszer és a processzor, helyezze a megfelelő verzió - kap a termelékenység növekedését. Ha nagy mennyiségű fájlt - minden fontos százalékban.
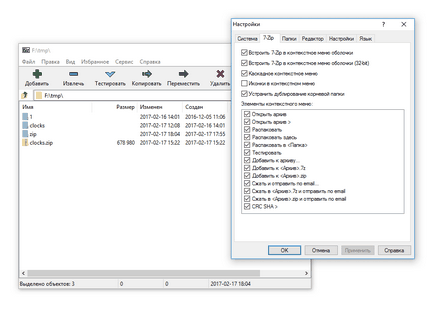
Az archívum kibontása is elvégezhető nemcsak a történész, hanem a helyi menüből.
Akkor beszélünk hogyan csomagolja a fájlokat a legkényelmesebb módon.
Hogyan csomagoljuk ki az archívumot. Egy nagyon egyszerű módja
Csomagolja ki a rar vagy zip nagyon egyszerű. Győződjön meg arról, hogy a 7zip már telepítve van, és a helyi menüben megjelent 7zip. Ha nem találja, akkor indítsa újra a számítógépet, és ellenőrizze újra.
Hogyan szedd ki a fájlokat az archívumból
Bontsa ki a zip fájlt a legegyszerűbb módja a helyi menüből a Windows Explorer. Használok Total Commander.
- Kattintson a jobb gombbal a fájlra. A helyi menü jelenik meg.
- 7zip választani a menüben - Csomagolja ki a.
- mappa neve az archívum jön létre kicsomagolása után a fájlok.
Így lesz képes kicsomagolni a zip fájlt, vagy bármilyen más formátumban a program által támogatott 7zip.
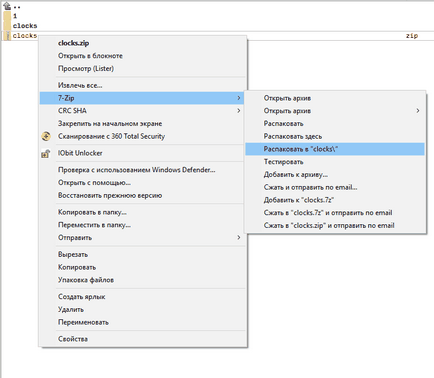
Hogyan fájlok biztonsági mentéséhez
Package fájlok - a fordított folyamat kicsomagolás. Ugyancsak nem okoz Önnek nehézségeket.
Csomagolni a fájlokat
- A helyi menüben válasszuk a 7zip - Hozzáadás a fájlt.
- Adja meg a fájlformátumot, tömörítés mértékét és egyéb paramétereket. kattintson az OK gombra
- A jelenlegi önálló címmel archívum jön létre mappát.
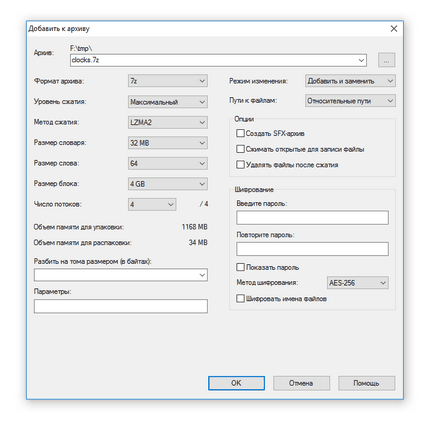
Milyen egyéb eszközök hasznos lenne, ha a csomagolás / kicsomagolás fájlokat