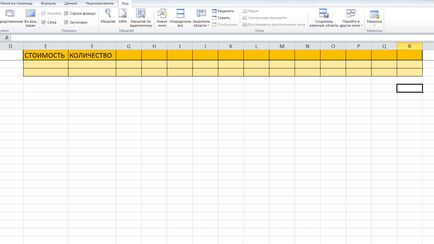Hogyan hozzunk létre egy táblázatot az Excel 1
Azok számára, akik nem ismerik ezt a programot, ebben a cikkben megtudhatja, hogyan lehet létrehozni egy táblázatot az Excel - Lépésről lépésre.
Nyisd Miccrosoft Excel és a bal kattintson az egérrel válassza ki a területet a jövő asztalra.
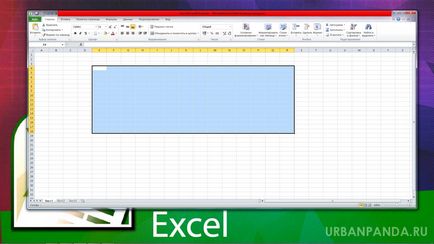
A menüben válassza az „All Borders” felvázolni a határokat a munkaterület az asztal
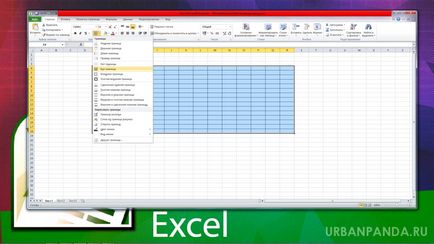
Kiválasztásához a táblázat fejlécében, akkor jelölje ki a kupakot, és válassza ki a „vastag külső határ”, ugyanazon a helyen, ahol a függvény „All Borders”
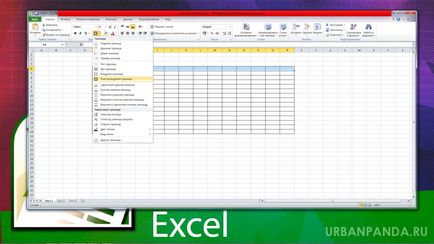
További kifejező különbségek sapka asztal, lehetséges, hogy töltse ki a színt válassza ki a megfelelő színt a palettáról.
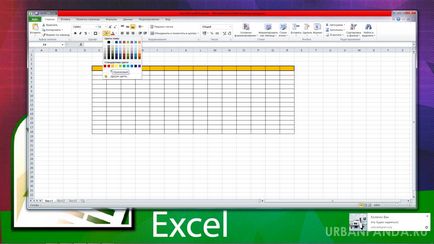
Kitöltése után a táblázatban, hogy módosítani kell a méretét az oszlopok adatszélesség. Ha a név már túlmutat az oszlop, meg kell duplán kattintva a bal egérgombbal a határ a két oszlop között, majd az oszlopot automatikusan kiigazítja a szélessége az adatok egy táblázatcellában. Ebben lépésről lépésre útmutató, hogyan kell létrehozni egy táblázatot az Excel felett. Most is létrehozhat bonyolultabb táblázat szerkezetét és tartalmát.
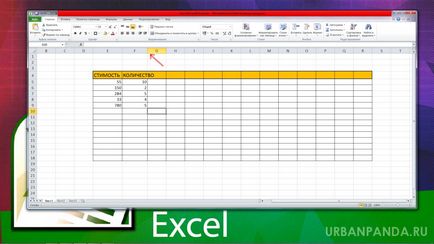
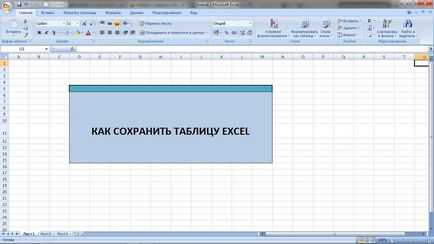
Ahhoz, hogy menteni a táblázat további munka, vagy elküldeni, csak válassza ki az elemet a „Mentés másként” menüből a legördülő menüből válassza ki a vonal „Excel könyv.” amely megnyílik egy ablak, válassza ki a mentés helyét és a fájl elnevezéséhez.
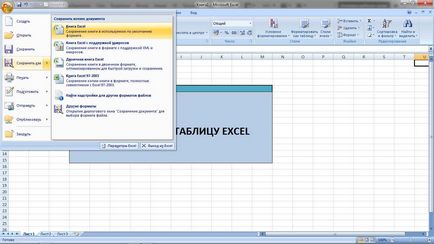
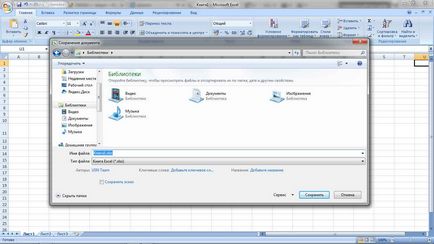
Annak érdekében, hogy bizonyos adatokat, és aritmetikai műveletek bizonyos számokat, be kell helyeznünk egy képletet egyik cella egy Microsoft Excel táblázatkezelő. Beszúrni egy képlet elég kattintva adja meg a kívánt cellát, és nyomja meg a billentyűzeten egyenlőségjel „=”. Ezután a sejt kész belépő formula. Ezután megadhat egy másik cellájába, amely az adatok rendelkezésre állnak, amelyeken el kell végezni bármilyen aritmetikai műveleteket.
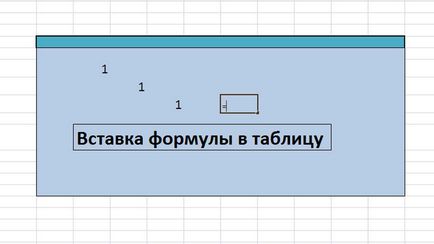
Jelölje amely alkalmazandó sejtek a számítási képlet. Ehhez válassza ki az egyik cella az adatokat, ami után megjelenik a képlet. Amint az az alábbi ábrán látható. Majd adjon nevet a számtani művelet, az például az összegzés az összes sejt.
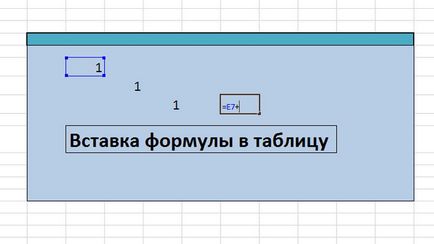
Minden sejtet választunk a számítási képlet szerint hozzáadás. Miután hozzá az összes szükséges elem - Enter, azaz bemenet a billentyűzet a számítási képlet a bevitt adatokat.
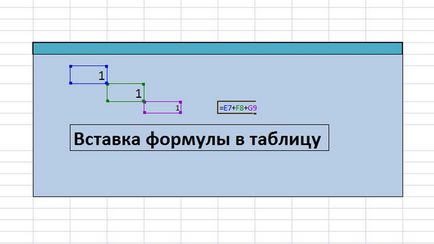
Miután az Enter billentyű lenyomásával a cellában a képlet kell megjelennie hozzáadásával eredmény egyenlő 1 + 1 + 1 = 3.
Annak érdekében, hogy módosítsa a képlet, csak kattints a sejtet az eredményt, és új elemeket, vagy törölje a szükségtelen adatokat.
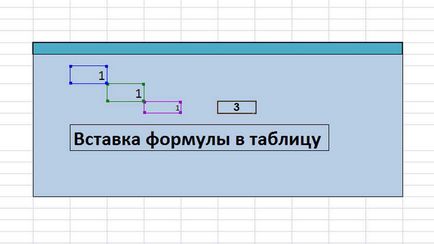
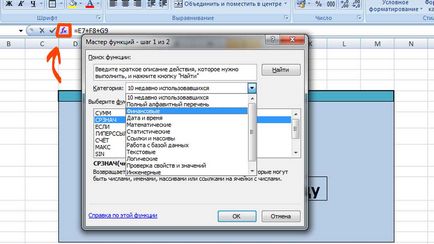
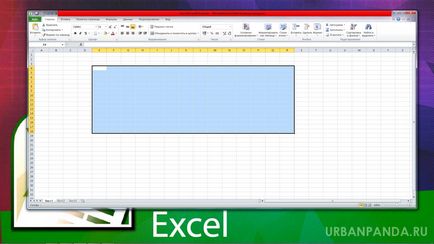
A Word dokumentumok, be egy táblázatot is elég egyszerű. Táblázat beszúrása, akkor az új dokumentumot, és a konkrét szöveget. Vigyük a kurzort arra a helyre, ahol el szeretné helyezni az asztalra, és válassza ki a bal felső sarokban a menü Insert. Továbbá, a betét lehet elérni megnyitja a menüt, kattintson a jobb gombbal, és válassza ki a tészta, így válassza ki az elemet „Keep Source formázás”. Ahhoz, hogy gyorsítsák fel a munkát, különösen, ha ezek ugyanazokat a műveleteket kell tennie a nagy mennyiségű időt, használjon forró gombokat a billentyűzeten. Annak érdekében, hogy befolyásolja a transzfer a táblázat excel szó, a billentyűzet használata, Ctrl + V
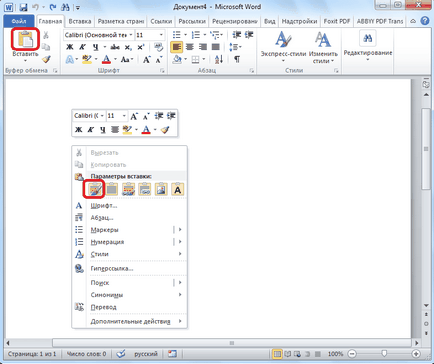
Bizonyos esetekben, amikor az asztal nagy és nem fér bele a keretében egy Word dokumentumot, akkor kell használni egy speciális betét. Ebben az esetben a táblázat beillesztett Excel Word, mint a kép, de akkor összenyomódik, hogy a méret a határai egy szöveges dokumentum. Szerkesztése ebben a megvalósításban a tartalmát az asztalra nem lesz lehetséges, figyelembe veszik ezt. Mert ez a példány is elegendő, ha ki egy szöveges dokumentumba válassza ki a szakaszt Speciális beillesztés. Egy párbeszédablak jelenik meg, ahol ki kell választania „Assign” és a vonal „Sheet Microsoft Excel».

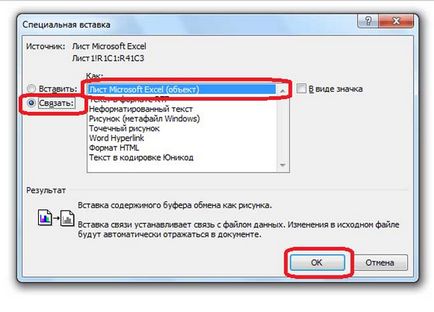
A rögzítő funkció, több típusa van:
- Csatolása a felső sorban a táblázat
- Biztonságos a kijelölt tartomány.
Azt is csatolni és oszlop. Rögzíteni a sapkák megy a „View” részben válassza a „Lock a felső sorban.” Ha szükséges rögzíteni egy másik vonal, majd válassza ki a kívánt részletet, használja az „Ablaktábla.”
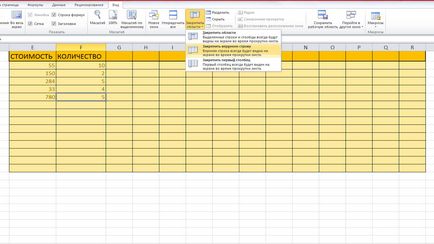
A rögzítés után a kupak táblázatban is látható marad, amíg görgetni a dokumentumot. Ha azt szeretnénk, hogy távolítsa el a húr, melyekből ugyanaz a menü után konszolidáció látsz „Vegye ki a biztosító a területeken.”