Hogyan hozzunk létre egy táblázatot az Excel lépésről lépésre
W tyúk van a tudat, hogy egy táblázatkezelő, akkor létrehozhat egy egyszerű táblázatot az Excel.
De először, megtanulják, hogyan kell átnevezni és mentse a fájlt, amely épít az asztalra.
Mi a könyv és lemez
Excel munkaterület egy olyan könyv, amely három lap alapértelmezés szerint. Számuk könnyen megváltoztatható, de ez lesz szó egy másik cikkben. Most az a feladatunk, hogy kitaláljuk, hogyan lehet menteni az Excel mérleg és nevezze át. Kezdetben minden a lapokat nevezik: Munkalap1, Munkalap2 Sheet3. Összefoglalva a kurzort a bal alsó sarokban a lapot a neve, ami most a munkaterületet, majd hívja a helyi menüt a jobb egérgombbal.
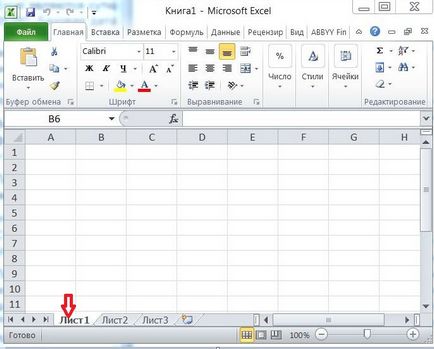
válassza az „Átnevezés” menüpontot.
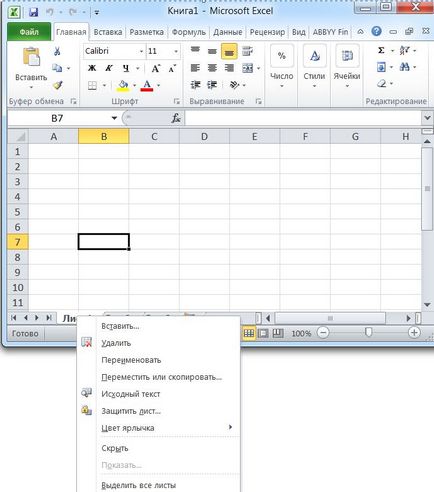
Most ahelyett, Munka1, írhat bármilyen nevet.
Hogy mentse az átnevezett fájlt, kattintson a lap „Fájl”, mentés, válassza ki a meghajtót és mappát, ahol fogjuk tárolni listánkon.
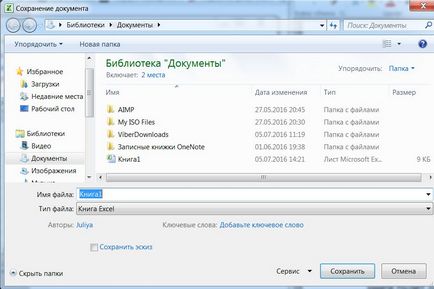
Ily módon, az egész könyvet mentett Excel bármilyen változás áll be azt. Hogyan kell menteni az Excel mérleg külön a könyv - egy másik történet.
Hogyan hozzunk létre egy egyszerű táblázatot az Excel
- felhívni a határokat, akkor töltse ki az információs sejt;
- adja az adatokat a táblázatban, majd válassza ki az összes határait.
Hogyan hozzunk létre egy Excel táblázatba a rajz a szükséges határokat? Legyen egyszerű. Tartsa a bal egérgombbal a megfelelő helyre, és húzza a keretet a helyes irányba, elfog annyi sejtek szükségesek.
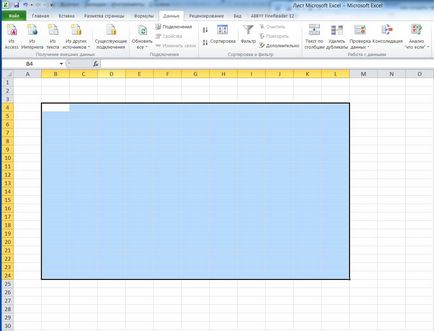
Tegyünk egy sor több szempontból is:
- A „Home” fülre, kattintson a gomb „Limits”, válassza a „Minden Borders”.
Mi is felkészülnek az asztalra, ami kell módosítani egy kicsit.
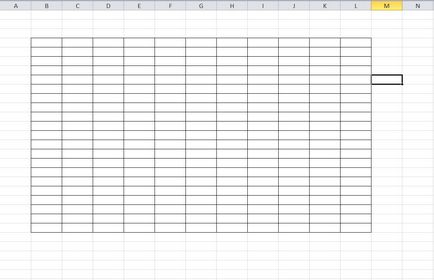
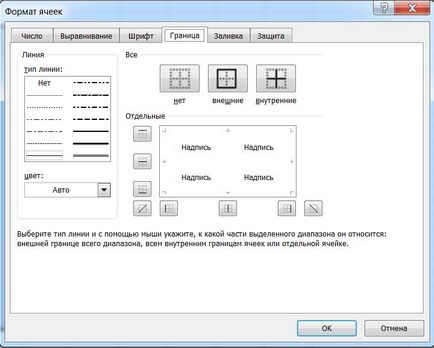
Töltelék és dekorációs tábla
Továbbra is, hogy teljes legyen adattábla és adja meg a kész megjelenés. Ahhoz, hogy hozzá a cella szöveget vagy számokat, akkor kattintson a bal egérgombbal a megfelelő helyre, és gyűjtjük az adatokat, kattintson az Enter billentyűt, a kurzor a következő cellába. Módosíthatja vagy kiegészítheti az adatokat lehet a funkció választó mezőben.
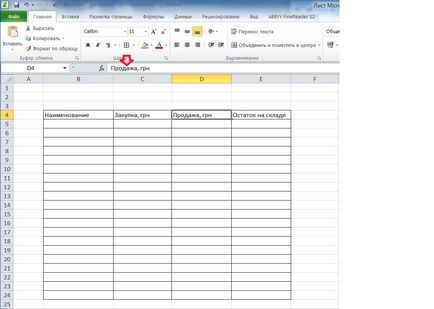
Hat lehet azonosítani, így egy színes háttér, növelheti vagy módosíthatja a betűtípust. Minden műveletet végezzen gyorsan ugyanazt a ctrl + 1. Az eredmény egy tiszta és kifejező táblázatban.
