Hogyan kell futtatni a régebbi programok keretében a Windows 8
≡ Főoldal → → Windows 8 Hogyan kell futtatni a régebbi programok a Windows 8

Ez természetesen elszigetelt esetek, de különösen azok a programok állnak rendelkezésre kompatibilitás. Ezek lehetővé teszik, hogy a program futtatásához egy speciális módja és kompatibilitási mód az egyik korábbi Windows-verziók. Például, ha egy program a számítógépen csak Windows XP SP3, és nem „tudja”, hogy létezik az új Windows-verziók, akkor nem indul el, mert nem látja a Windows ezen verziójával a számítógépen. Meg lehet próbálni, hogy futtatni a következő kompatibilitási üzemmódban a Windows XP.
Emellett egyes programok Windows 8 csak pontosan futtatja. Ezek a programok közé, a telepítő varázsló programot beállítani az operációs rendszer beállításait, néhány fájlt a vezetők és más programok zavarja a rendszer fájlokat és Windows rendszerleíró adatbázisában.
A program futtatása kompatibilitási üzemmódban
A kompatibilitási mód beállítások találhatók a Tulajdonságok párbeszédablakban a futtatható fájlt vagy egy parancsikont a program tűzött a Windows asztalon. Mozaik ablak alkalmazások megtestesülő a Start menü nem szabad megengedni, hogy menjen a tulajdonságok párbeszédpanelek kapcsolatos programok. Ehhez a Start menüből elérhető biztosított hozzáférést a tároló a futtatható fájl mappát, amelyben megtalálható ez az állomány.
Tekintsük az átmenet tulajdonságait párbeszédablak a futtatható fájlt a különböző környezetekben, majd fontolja meg Start kompatibilitási módban.
A program ikonjára (shortcut), az asztalon található, kövesse az alábbi lépéseket:
1. Kattintson a jobb gombbal a program helyi található az asztalon. A helyi menü jelenik meg.
2. A helyi menüben kattintson a Tulajdonságok (alján). Látni fogja a helyi Tulajdonságok párbeszédablak, vagy futtatható fájlt.
3. A párbeszédpanelen kattintson a Kompatibilitás fülre.
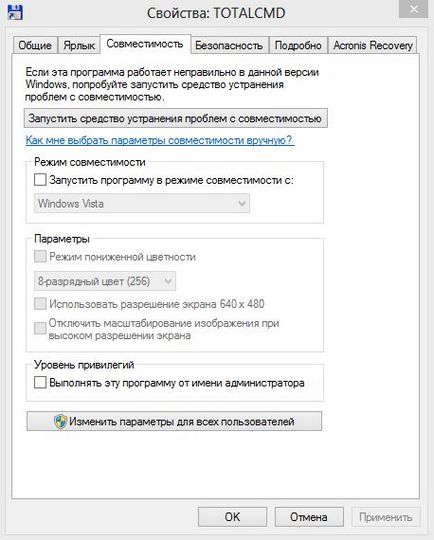
Csempe alkalmazás ablakok, található a Start menüben, kövesse az alábbi lépéseket:
1. Nyissa meg a Start menüt.
2. Kattintson a jobb gombbal a csempe ablak alkalmazás, amely szükséges kompatibilitási módban fusson. A képernyő alján jelenik meg az eszköztáron.
3. A kiválasztás ablaktáblában kattintson a Megnyitás fájl helyét.
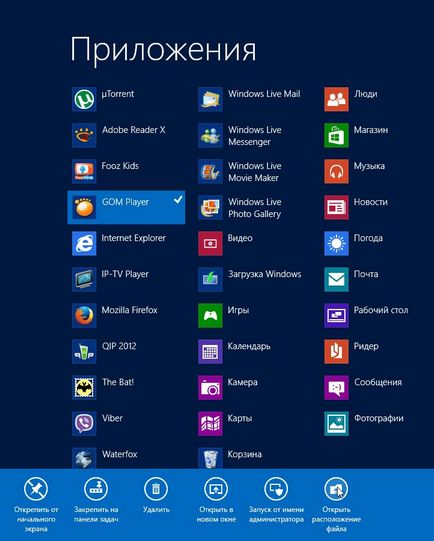
Az ablakos környezetben indul járművet, amelyben a mappa megnyitásakor a futtatható fájl tárolására a megfelelő programot, és a futtatható fájlt (vagy a címkét) van kijelölve.
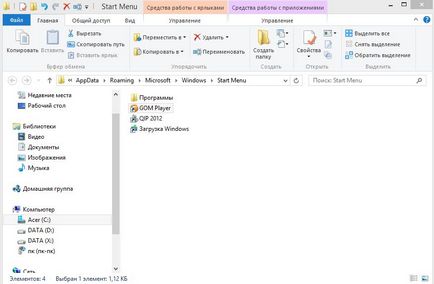
4. Kattintson a jobb gombbal a kijelölt fájl. A helyi menü jelenik meg.
5. A helyi menü Tulajdonságok parancsára. A tulajdonságok párbeszédablak (parancsikon).
6. A párbeszédpanelen kattintson a Kompatibilitás fülre.
Manuálisan is keressük meg a program végrehajtható fájlt (vagy egy parancsikont) a Windows Explorer menüből, és válassza ki a Tulajdonságok parancsot fájlokat. Ahhoz, hogy nyissa meg a Tulajdonságok párbeszédablak. A Windows Intézőben, akkor olvasd el ezt a cikket.
Most nézzük meg a Kompatibilitás fülre a program párbeszédablak tulajdonságait. Ha a program elindul, és fut egy korábbi Windows-verzió, de nem hajlandó futni Windows 8 (vagy indítsuk el, de nem stabil), akkor próbálja telepíteni kompatibilitási módban egy korábbi Windows-verzió. Ehhez az alábbiakat kell tennie:
1. Válassza ki a négyzetet Futtatás a következő kompatibilitási üzemmódban.
2. A legördülő listából válassza ki a Windows-verzió, amelyben a program működik.
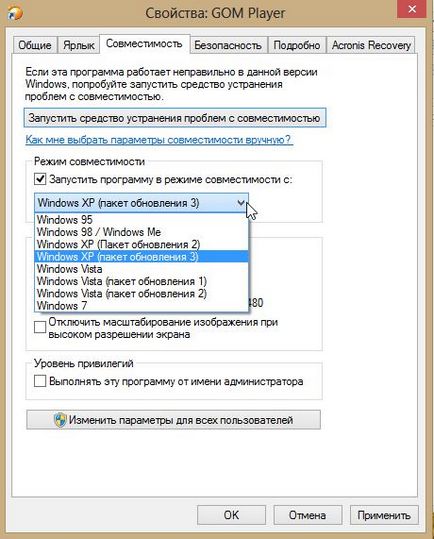
3. Nyomja meg az OK gombot. A párbeszédablak bezárul a program tulajdonságait.
4. Próbáld meg futtatni a programot.
Meg kell jegyezni, hogy a kompatibilitási mód nem veszi figyelembe bizonyos funkciókat a korábbi operációs rendszer nem hajtják végre, vagy megváltozott a Windows 8. Így kompatibilitási módban fusson, bizonyos esetekben nem vezethet a kívánt eredményt. Ha a program nem fut kompatibilitási módban egy régebbi Windows-verzió, akkor próbálja ki egy másik változata a Windows. Lehetséges, hogy néhány program nem lesz képes futtatni kompatibilitási módban tekintet nélkül a kiválasztott Windows-verzió.
Ha egy négyzetet csökkentett szín üzemmód aktiválásakor alatt található legördülő listában, ahol a kiválasztott kívánt színmélység:
8-bites színes, tartalmaz 256 szín (2 8 fok);
16-bites színes, tartalmazó 65,536 szín (2, hogy a teljesítmény 16).
Ellenőrizze a használata 640x480 képernyő felbontás célja, hogy fut a program ezt az állásfoglalást. Ez megszünteti a problémát a megjelenítő kijelző ablakok és interfészek írt programok használatát régebbi számítógépeken ellátott VGA-kártya és a monitor, amelyre a 640 x 480 pixel felbontású maximális.
Továbbá, ha egy futó alkalmazás felület jelenik meg a képernyőn nem megfelelő, akkor kapcsolja ki a zoom funkció a képernyő, válassza ki a Disable nagyítás a kép nagy felbontású képernyőn.
Négyzetet a csoport jogosultsági szint használják a program futtatásához rendszergazdaként. Fuss mód, mint egy rendszergazda szükség lehet a program, zavarja a rendszer fájlokat és registry. Például, a Total Commander fájlkezelő fog futni a normál üzemmódba. De ha megpróbál írni egy fájlt a rendszer egyik könyvtárak vagy töröl egy fájlt, a program megjelenít egy üzenetet, hogy lehetetlen a művelet végrehajtásához hiánya miatt hozzáférés (akkor is, ha ez alatt fut egy rendszergazda fiók). Így a program teljes mértékben ellátni feladatukat, meg kell futtatni rendszergazdaként.
Minden beállítás a Kompatibilitás fülre. és üzemeltetése a következő program futtatásához, hogy van, akkor nem kell beállítani a kompatibilitási beállításokat minden alkalommal szeretnénk futtatni ezt a programot.
Ha azt szeretnénk, hogy alkalmazza a kompatibilitási beállításokat kezdetét a program a környezetben az összes regisztrált a Windows-fiókot, kattintson a gombra a beállítások módosítása minden felhasználó számára.
Most azt hiszem, nem lesz probléma, ha régebbi, futó alkalmazásokat. Jelenleg már mindent, amíg újra nem találkozunk.
Ne hagyja ki!
- Megszemélyesítése Windows 8

- Keresés a Windows 8
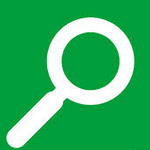
- Windows értesítési területén

- Windows 8 Explorer

- A Windows Desktop 8
