Hogyan lehet csökkenteni a fényerőt egy laptop számítógép és
Hogyan lehet csökkenteni a fényerőt egy laptop és számítógép?
Ez, mint mindig nagyon egyszerű. Kövesse utasításainkat, stb a lista a honlapon. És néhány perc után lesz képes megérteni, hogyan működik ez a funkció.
Állítsa be a fényerőt a laptop kulcsok
A legtöbb laptop, beállíthatja a fényerőt a kijelző a speciális gombokat a billentyűzeten. A kulcsok általában Jele a fényerő (Unicode karakter fényerő).
Világosság kulcsok gyakran funkcióbillentyűk, amelyek speciális funkciókat, ha megnyomja, tartsa lenyomva az Fn billentyűt.
Az Fn gomb általában található a bal oldalon a szóköz. Funkcionális fényesség kulcsfontosságú lehet elhelyezni a felső része a billentyűzet, vagy a nyilakkal.
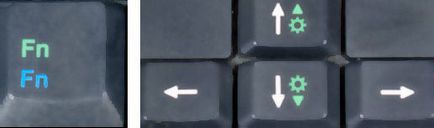
Például a billentyűzet Dell XPS laptop (kép lent), tartsa lenyomva az Fn gombot, majd nyomja meg az F12 vagy F11, hogy a fényerő a képernyőn.

Más laptopok kulcsok mértékben elkötelezett, hogy ellenőrizzék a fényerőt. A billentyűzet, HP Chromebook (alant), nincs Fn billentyű - csak nyomja meg a fényerő gombok.

Az akkumulátor ikon a tálcán
Kattintson az akkumulátor ikon a tálcán.
Az állam tápegység, kattintson a fényerő ikonra. Minden alkalommal, amikor rákattint egy cserép, a fényerő fogják igazítani 25%.
A Windows Mobility Center
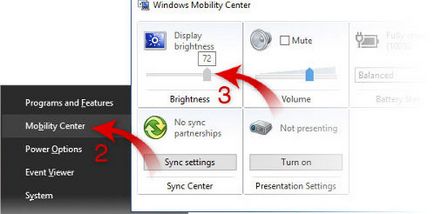
Nyissa meg a „User feladatok” menü jobb oldali gombjával az ikonra „Start menü”, vagy írja «Win + X» (nyomja meg és tartsa lenyomva a Windows billentyűt, és nyomja meg az «X»).
- Nyomja meg a Mobility Center (vagy nyomja meg a B).
- A mobilitási központ, hogy a fényerő csúszkát.
- A kezelőpanel használata
- Nyissa meg a Vezérlőpult parancsra.
- Kattintson a „Customize általánosan használt paraméterek mobilitást.”
- Mobilközpontban, hogy a fényerő csúszkát.
Állítsa be a fényerőt a Windows 8
- Nyissa meg a Charms.
- Válassza ki a "Settings".
- Válassza ki a fényerő ikont.
- Mozgassa a csúszkát fel és le az egeret vagy nyomja meg a nyilakkal fel és le a billentyűzetet.
Állítsa be a fényerőt a Windows 7
- Nyissa meg a Vezérlőpult parancsra.
- Válassza ki a „Hardver és hang”.
- Válassza ki a „Energiagazdálkodási lehetőségek”.
- Használja az egeret mozgatni a fényerő csúszkát a az ablak alján.
Kontrasztállítás
A legtöbb hardver-alapú laptop nem rendelkezik a kontraszt, de személyre szabhatja az operációs rendszert, hogy egy nagy kontrasztú megjelenítési módot.
Kontraszt beállítás a Windows 10
Tartsa lenyomva a Shift és Alt billentyűk bal oldalán a billentyűzet, nyomja meg a Print Screen billentyűt.
Miután kérni, ha azt szeretné, hogy bekapcsolja a nagy kontrasztú mód. Kattintson a "Yes".
Ahhoz, hogy visszatérjen a normál kontraszt módot, az 1., és a nagy kontrasztú mód törlődik.
Ha megnyomja a gombot kombináció nem okoz azonnali „High Contrast”, akkor lehetővé teszi a menüben a „Easy Access”:
A kontraszt beállítása a Windows 8
- Nyissa meg a Charms.
- Kattintson a „Beállítások”.
- Válassza Könnyű hozzáférés.
- A nagy kontrasztú mód, nyomja meg a gombot, hogy engedélyezze vagy tiltsa a nagy kontrasztú mód.
A kontraszt beállítása a Windows 7
- Nyissa meg a Vezérlőpult parancsra.
- A keresőmezőbe írja be ablak színe.
- Kattintson a „Változás a szín és a címkét az ablakot.”
A fő nagy kontrasztú és nagy kontrasztú téma, válasszon ki egy témát.
képernyő fényerő-szabályozás beállításokat teljesítmény
Miután a fényerő a laptop, akkor automatikusan elmenti az új beállításokat. Ha a fényerőt nem marad meg, miután a számítógép újraindítását, akkor valószínű, hogy felülbírálja a beállításokat a „Power Options” menü. Ha igen, akkor meg kell, hogy hozzon létre egy egyéni teljesítmény terv, amely elvégezhető Energiagazdálkodási lehetőségek segédprogramot a Vezérlőpultról.
Driver problémák
- Nyissa meg a Windows Device Manager.
- Kattintson a „+” mellett a „Monitor”, hogy bővítse a listát.
- Jelölje ki az összes monitor fejezetben található „Monitor”, majd a „Remove”, hogy távolítsa el a számítógépből.
Miután a monitorok eltávolítjuk a Device Manager a „Művelet” részben válassza a „Scan for hardware changes”, hogy a Windows újra érzékeli a monitort és a megfelelő illesztőprogramok telepítéséhez.