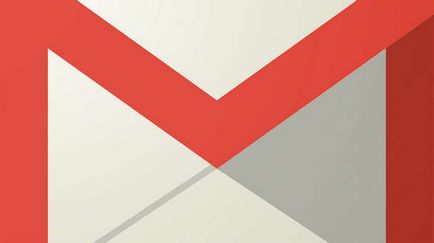Hogyan lehet egyesíteni több PowerPoint bemutatók
Még több PowerPoint prezentációk kombinálható egyetlen? Egy pár alkalommal kellett tennem magam, és a legfontosabb szempont az unió előadások az, hogy ha meg akarja menteni a méret és bemutatása a tárgy behelyezésekor vagy illik ez a téma a cím bemutatót. A második ugyanilyen fontos pont az, hogy ha van, hogy meg kell őrizni minden animációk és átmenetek lehetne venni a bemutató hozzá.
Attól függően, hogy hogyan szeretné a beillesztett diák jelent meg a fő bemutató, akkor kell, hogy a választás két módon ötvözi előadások. Ebben a cikkben, akkor csak róla, megemlítve az előnyei és hátrányai az egyes javasolt módszereket.
Az első módszer használatával jár a lehetőség újrafelhasználás diák a PowerPoint, míg a második módszer középpontjában a funkció Insert Object.
A módszer a „újrafelhasználás diák”
Ha szeretné, hogy a behelyezett diák egyezik a témája a fő bemutató, akkor kell használni a lehetőséget, újrafelhasználás diák. Diák beillesztve könnyen megy végbe, és a rendszer automatikusan hozzáadja a fő bemutatót.
Ha azt szeretnénk, hogy mentse az összes animációk és átmenetek, majd ugorjon a terjesztését a módszer az Insert Object.
Ahhoz, hogy használhassa az első módszer, nyissa meg a fő prezentációt, és kattintson a két diák, amelyben szeretné szúrni a többi diák. Ez a módszer elhagyja a választás rajtad múlik, hogy döntenie, mit akar szúrni a diák a külső bemutatása, míg az eljárás az Insert Object helyezze a prezentációt.
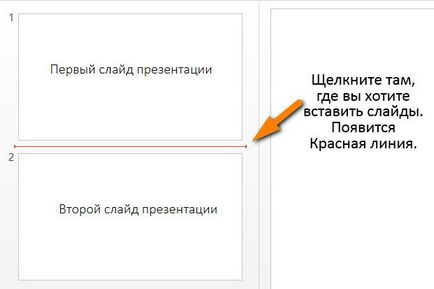
Most kattintsunk a Beszúrás menüt, és kattintson a Create Slide (sürgető igény közvetlenül a szöveget egy háromszög alakú nyíl). Ekkor megnyílik egy felugró ablak, ahol megtalálható az alján a lehetőséget újrafelhasználás diák ...
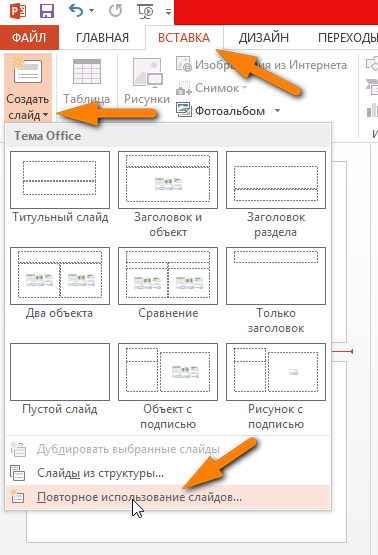
Ha rákattint a lapon jelenik meg a jobb oldalon. Kattintson a Tallózás gombra, és válassza ki a fájl kereső.
Hogyan lehet visszaállítani az adatokat a merevlemez? Adatmentés szoftver
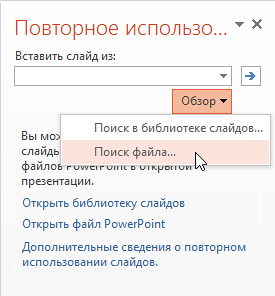
Keresse meg és válassza ki a számítógépen egy PowerPoint bemutató, a beszúrni kívánt, a Megnyitás gombra. Azonnal látni fogja egy kisebb csúszdák és a fejléc minden rendelkezésre álló előadás diák.
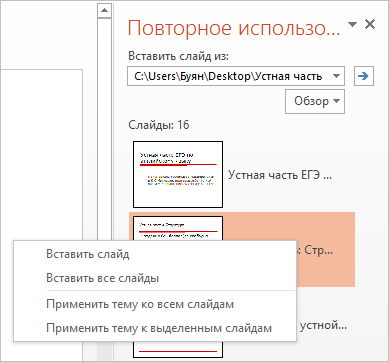
Mint látható a fenti, a második téma a bemutató különbözik az első. Ebben a szakaszban meg kell végezni néhány műveletet. Először is, ha csak azt, hogy helyezzen be egy vagy néhány diák egy külső bemutatót, kattintson a dia és helyezze.
Ne felejtsük el, hogy jelölje meg a Keep Source formázás. Ha azt szeretnénk, hogy mentse a témát, és szöveges formátumban külső bemutatót. Ellenkező esetben az eredeti formázást a dia fog veszni. Diák automatikusan elkészíti a téma és a fő előadás formátumban.
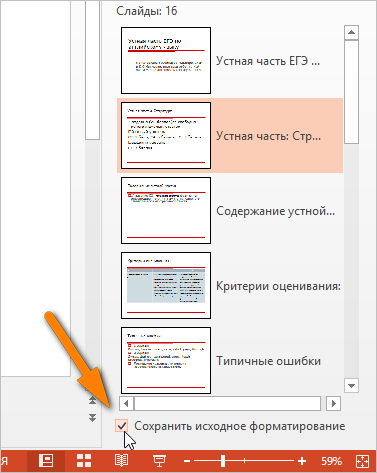
Ahogy az látható, tettem csak egy diát a külső bemutatása és mentett a forrás formázását.
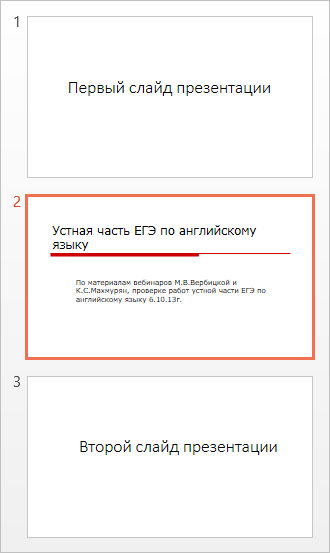
A dia kerül beillesztésre a helyen, ahol korábban már jelölt egy piros vonalat. Ha azt szeretnénk, hogy helyezze az összes diák egyszerre, egyszerűen válassza ki a Beszúrás minden diák. a jobb kattintással minden diát.
Végül, akkor egy témát kell használni a külső prezentáció minden diák a fő előadás, vagy csak a kiválasztott, jobb gombbal, majd kiválasztja Téma alkalmazása minden diák vagy egy témát a kiválasztott diák, ill.
Mint korábban említettük, ha elveszti az összes animációk, effektek, átmenetek, stb ezzel a módszerrel. Most beszéljünk egy másik módja, hogy összekapcsolják a két előadás.
Módszer Objektum beszúrása
A második módszer, a külső prezentáció helyezünk a dia egyetlen objektumként. Ebben az esetben meg kell állítani a megfelelő beállítást a diavetítés közben figyelembe veszi az összes külső bemutató diák.
Mielőtt folytassa a leírást a módszer alkalmazásához szükséges, hogy megvitassák két fontos pontot:
- Ha behelyez egy előadás, mint egy tárgy, akkor nem kerül bemutatásra, mint egy link, és egy teljes másolatát használják a fő bemutatót. Ez azt jelenti, hogy ha később megnyitja a külső prezentáció behelyezése után a legfontosabb, és a rajta számos változást, akkor nem tükröződik az importált változat.
- Ha szeretné, hogy módosítsa a már behelyezett a bemutató, akkor a szerkesztéshez már bent a fő. Ezek a változtatások csak lehetséges ebben a módban.
Alkalmazás tárolja a Windows 10 - Hogyan kell használni, a gyakori hibák és megoldásaik
Véleményem szerint ez a módszer jobb, mint az előző, mert lehetővé teszi, hogy mentse az összes animációk és átmenetek, valamint a módosítására vagy fenntartására témája a beillesztett bemutatót.
Kezdeni, megnyithatja a fő bemutatót, majd egy új dia létrehozásához. Győződjön meg arról, hogy eltávolította a szövegmezőt alapértelmezett vagy bármi más az új csúszda, annyira, hogy már teljesen tiszta.
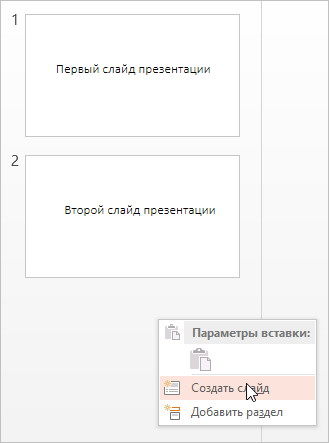
Most kattintsunk a Beszúrás lap. ezután vitatják.
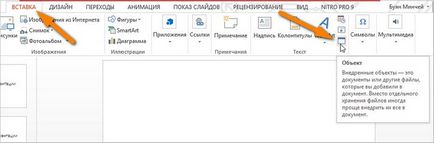
Objektum beszúrása ablak. Válassza a Create File rádiógombot és kattintson a Tallózás gombra. Válasszon ki egy külső bemutatót szeretne beilleszteni a fő bemutató, majd az OK gombra.
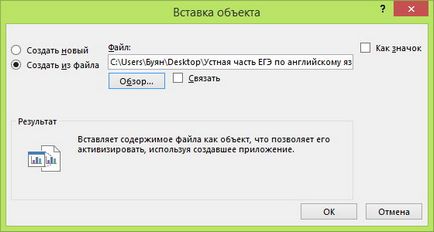
Most látni fogja az első dia a bemutató, ki, mint egy tárgyat. Az összes többi diák vannak, de csak nem látjuk őket.
Ezután mozgassa a kurzort a bal felső sarokban a behelyezett tárgy, amíg a kétoldalas nyíl jelenik meg. Kattintson és húzza szöget zár be a bal felső sarokban a fő dia. Most ugyanezt a műveletet a jobb alsó sarokban a tárgy, és húzza át a jobb alsó sarokban a fő dia.

Most a méret a behelyezett tárgy és a csúszda egyeznie kell. Meg kell győzni, hogy nem volt változás az összeget szán diavetítés közben.
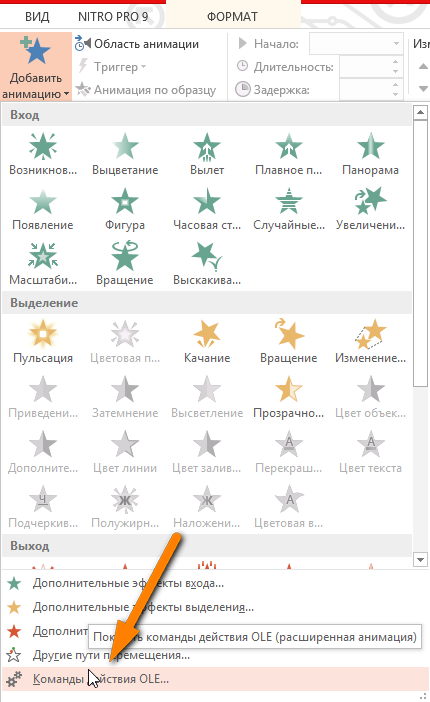
Egy ablak nyílik meg, és meg kell választani Show. Ha elveszíti ebben a szakaszban bemutatót, akkor vette észre, hogy amikor megérinti a dia a beillesztett bemutató, akkor lehetősége van arra, hogy az összes diák egyszerre, valamint a fagyasztott kép az első diát az első és hátsó a beillesztett bemutatót.
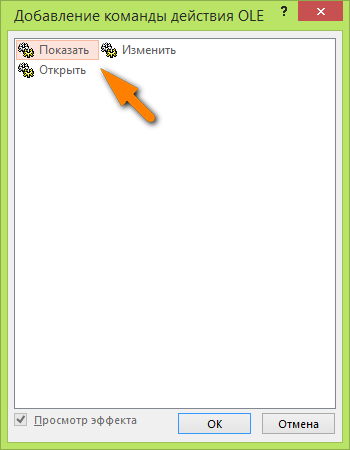
Ez idegesített személyesen, és szerencsére akkor gyakorlatilag megszabadulni tőle. Először kattintson ismét animáció. majd területén animáció a jobb oldalon.
Pillanatkép a Windows 10: Hogyan készítsünk egy screenshot
A területen az animáció, látni fogja a beszúrt objektum benyújtott, Object 1 és 2 tárgy, stb és amikor ezt választja, akkor megjelenik egy kis fekete nyíl, ami akkor kell kattintani. Akkor hozzáférhet a további lehetőségeket, és tovább kell választani Kezdjük az előzőt.
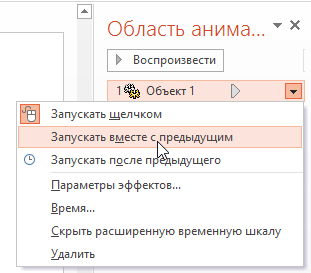
Most, ha játszani a bemutató, akkor nem egy állókép az első dia, akkor azt játssza az első külső prezentáció. Ahhoz, hogy megszabaduljon az állókép végén a bemutató, akkor ki kell választania a fenti menüből a Hatás beállításai. majd válassza ki a után animáció elrejteni a legördülő menüből után animáció.

Ez messze nem ideális, mert még mindig egy üres diát eredményeként a tényt, hogy a behelyezett előadás került a bemutató előtt befejeződött. Szerencsére találtam egy egyszerű kiskaput, hogy megoldja ezt a problémát. Csak hozzá semmit a dia, amely egy külső prezentáció tárgy, például egy szövegdoboz vagy mit szeretne, majd kattintson a jobb gombbal az objektumra, és válassza a Küldés Back.

Egy másik pont, amit szeretnék megemlíteni vonatkozik szerkesztését a beillesztett bemutatót. Akkor kattintson a jobb egérgombbal bárhol a tárgy és válassza az Objektum előadás -> Szerkesztés szerkesztésének minden dia prezentáción belül ki közvetlenül belül a fő bemutatót.
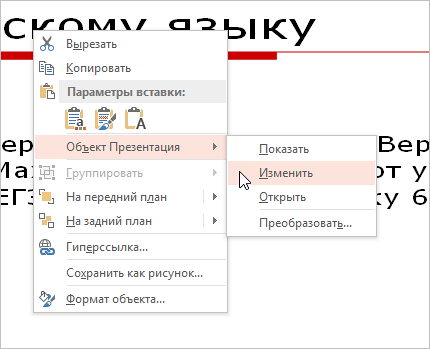
próbáltam mindkét irányban, és kezdődött a második - legjobb első - az összes tárolt (témák, hangok, animációk, stb), ami a legfontosabb ne felejtsük el ellenőrizni „eredeti” nyomni, mielőtt megnyomja beszúrni egy vagy az összes diák - különben eltévedt mérete betűméret figur- kell újra beállítani mindezt, ahol nem préselt vagy kattintottak után betét diák.
Nagyon köszönöm a segítséget - nagyon vágott időm átdolgozni az összes előadások újra.


Mi az operációs rendszer? Típusú operációs rendszerek

CCleaner - hogyan kell megtisztítani a számítógépet a portól?

Hogyan visszaállíthatja a Windows 10 vagy Windows 7 8.1

Fiókok és a család biztonsága a Windows 10

Hogyan javíts hibákat és isdone.dll unarc.dll

Hogyan lehet regisztrálni Yandex Mail