Hogyan változtassuk meg a felbontást és a képméretet a Photoshop
Helló kedves olvasók.
Ma azt fogja mondani, hogyan számos módon meg lehet változtatni a kép méretét és felbontását a Photoshop. Az én tapasztalataim szerint a téma hasznos lehet nem csak a kezdők, hanem azok is, akik nem az első használja a Photoshop. Én már többször találkozott olyan helyzet, amikor egy személy nagyon jól tudja, hogy a Photoshop, de nem tudom, hol lehet változtatni a felbontást a képekhez, vagy hozzon létre egy új fájlt a kívánt felbontást, és éppen ez az opció egyáltalán.

Most, hogy ezek a „dipiai” vagy más néven „dot per inch” megváltoztatni, és hol kell keresni az összes paraméter „Resolution» (felbontás). Azt mutatják, kétféleképpen.
1. A menü «Kép -> Képméret» (Image -> képméret) vagy billentyűkombinációkra «Ctrl + Alt + I».
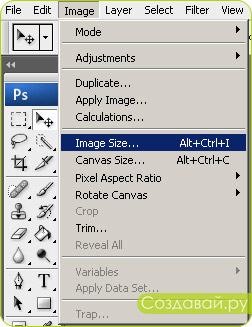
A következő ablakban meg kell változtatni a paraméter «Resolution» (felbontás) a jobb oldalon. Mint látható, van ez a 72 pixel per inch is 72 dpi.
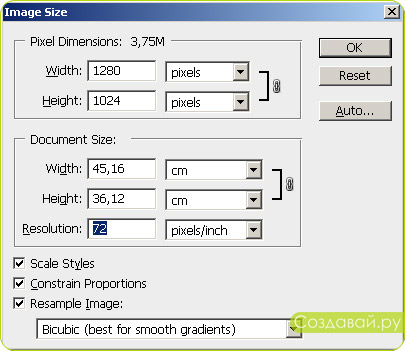
2. Ön is használja a „Crop” eszköz (Crop) az eszköztáron, a „C” gombot. A paraméter-beállítás panel találni «Resolution» (felbontás), és tegye a kívánt számú dpi (dot per inch). Például, hogy a 300.
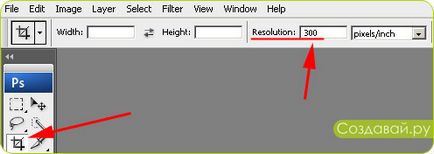
Ezután egyszerűen nyúlik a vágási keretet a teljes képet, és nyomja meg az «Enter».
Most fokozatosan a kép méretét. Most megmutatjuk, hogyan kell változtatni a méretét átalakítás után a 72 dpi és 300 Például, hogy egy képernyőképet a webhely (I szerény, mit lehet tenni). Menj a menü «Kép -> Képméret» (Image -> képméret), vagy ahogy írtam fent, akkor használja a billentyűkombináció «Ctrl + Alt + I». A megjelenő ablakban, nézd meg a méretét az eredeti képet.
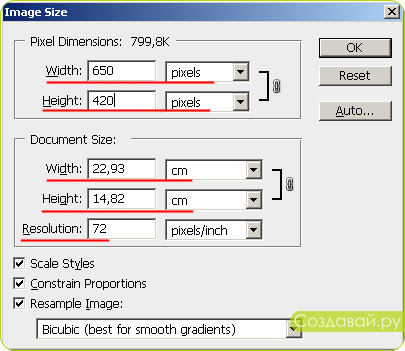
Ahogy meglátjuk: szélesség - 650 pixel, magassága - 420 képpont. Most nézd meg lentebb a tényleges mérete nyomtatási szélesség - 22,93 cm, magasság - 14,82 cm Mindez az eredeti felbontás 72 dpi (pixel per inch) .. Most veszem a «Crop» szerszám (Vágás), tegye a «Resolution» (felbontás) 300, a képen egész képet.
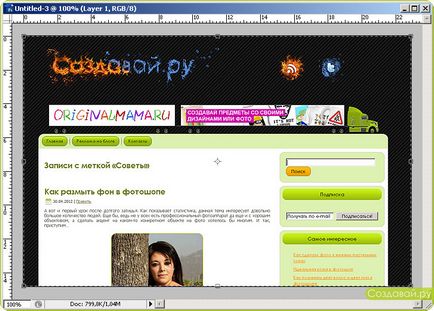
Ismét megy a menü «Kép -> Képméret» (Image -> képméret), és mi változott.
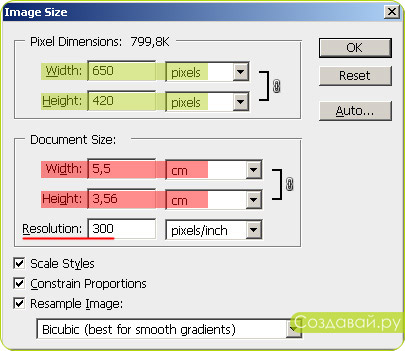
Mint látható, a szélesség és a magasság képpontban nem változik. De a tényleges nyomtatási méret komolyan csökkentek, mintegy 4-szer.
Ha egy ilyen fénykép vágott «Crop» eszköz felbontása 300 dpi, a tényleges mérete a nyomtatott körül lesz 7x5 cm, ami elég kicsi.
Ha a felbontás nem változik az eszköz „vágás”, és a menü «Kép -> Képméret» (Image -> képméret), ez nem fogja megváltoztatni az aktuális kép nyomtatási méret, és a mérete pixelben. Azaz, ha lefordítani 72 dpi 300 az ablakon át, a kép valójában növeli többször is, de ne feledje, hogy a növekedés a kép minősége romlik jelentősen, különösen, ha van a növekedés több mint másfél alkalommal. De könnyen csökken, azaz a 300 dpi és 72 lehetséges előzni biztonságosan.
Azt hiszem, hogy hogyan változik a mérete a menü «Kép -> Képméret» (Image -> képméret), és már minden világos, egyszerűen változtatni a paramétereit «Súly» (szélesség) és a «Magasság» (magasságát) szükséges akkor, és megnyomja az „OK”.
„Crop” eszköz sem. Az elv ugyanaz: állítsa be a paramétereket «Súly» (szélesség) és a «Magasság» (magasság), nyúlik, a keret az egész képet, és nyomja meg az „OK” gombot.
Úgy vélem, hogy a screenshotok nem tud az összes beállítást már évek óta a screenshotok fent.