Létrehozása csillagos éjszakai égbolt hatása photoshop
A bemutató létrehozására fotóeffektus megtudjuk, hogyan kell kitölteni az üres éjszakai égbolt a csillagok segítségével Photoshop CS6 verziók vagy CC (Creative Cloud). A korábbi változatai Photoshop bemutató is ideális, csupán arra van szükség, hogy egy kis korrekció a változások a felületen.
Capture a sztárokkal teletűzdelt éjszakai égbolt egy közönséges kamerával is nagyon problematikus, mert rendszerint a fényképezés a keretben vannak fényesebb fényforrások területek (például városi fények), és természetesen, a forgatás során az expozíciót.
Tehát általában éjszakai fényképezés során éjszakai égen nem kap semmit, csak sötétséget.
Szerencsére, ahogy látni fogjuk a bemutató, a Photoshop segítségével könnyedén hozzá csillagok a kép után fényképezni, és további előnye, hogy lehetővé teszi, hogy ellenőrizzék a csillagok száma az égen. Természetesen az eredmény nem lesz képes, hogy megtévessze minden csillagász vagy asztrofizikus, de tekintettel arra, hogy ezt a technikát gyakran használják, hogy megteremtse a csillagos háttér filmekhez, a hatás több mint realista ahhoz, hogy bolond szinte az összes többi néző.
Ez az én eredeti fotó:

És mit kaptam a végén:

Nyitott az eredeti képet a Photoshop, és először hozzon létre egy új réteget a Rétegek panelen. Töltse ki feketével megnyomásával D majd sorrendben az Alt + Delete.
Ennek eredményeként egy munkaanyagot lesz egy fekete téglalap réteg panel így néz ki:
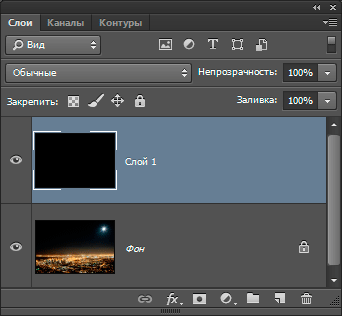
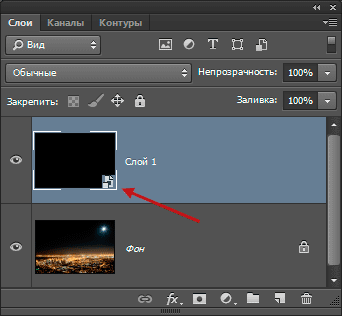
Most adjuk hozzá a zaj a fekete háttér, a zaj lesz az alapja létrehozására csillagok. Egyszerűen kattintson a lap a főmenü Filter -> Noise -> Add Noise (Filter -> Noise -> Add Noise) és a szűrő párbeszédpanelen adja meg a következő beállításokat:
Effect (Összeg) - 25%
Distribution (Distribution) - Gauss (Gauss)
Monochrome (Monokróm) - put daw
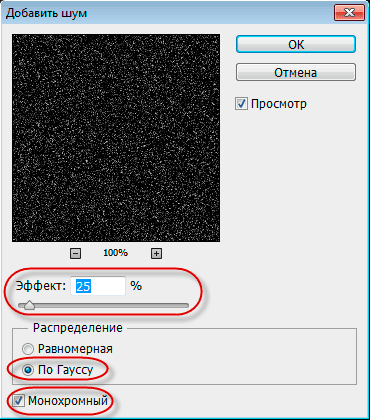
Az OK gombra kattintva lépjen ki az ablakból, majd szűrje Photoshop kitöltési réteg zaj:
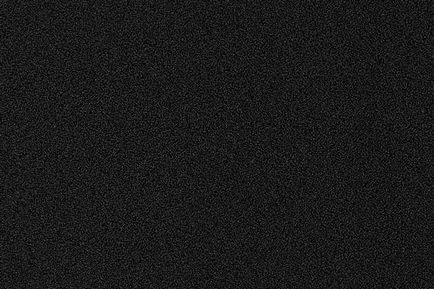
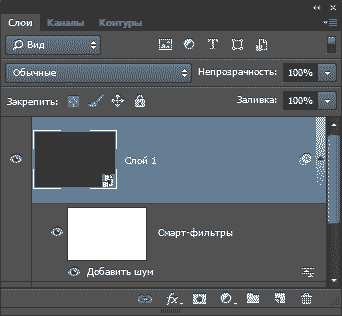
Most, hogy már hozzá néhány zaj hozzá kell tenni, hogy alkalmazza az elmosódás, hogy majd egyetlen pixel zaj pont szélesebb és gyűjteni néhány közülük együtt. Mi ezt a "Gaussian Blur" (Gaussian Blur). Egyszerűen kattintson a lap a főmenü Filter -> Blur -> Gaussian Blur (Filter -> Blur -> Gaussian Blur), állítsa be az értéket a "sugár" párbeszédablak (Radius) 2-6 pixel, a pixel értéke 2 alkalmas kis képek és 6 pixel - nagyon nagy.
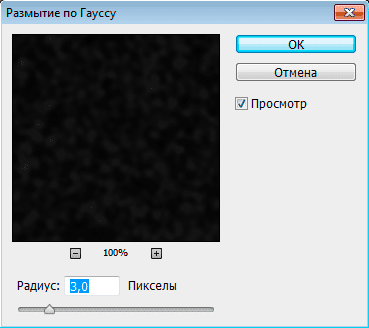
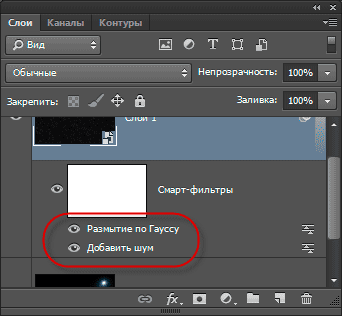
Következő, meg kell, hogy könnyítsen a legvilágosabb területeket mi réteg zaj és sötétíti a sötét területek. Ez a művelet viszont gyenge, bizonytalan zajokat a csillagok. Mi Ehhez a korrekciós réteg „Levels”.
Nyomja meg és tartsa lenyomva az Alt billentyűt, kattintson az ikonra, hogy hozzon létre egy új korrekciós réteget a Rétegek panelen, és tartsa lenyomva a bal egérgombot, válassza ki a réteget „Levels” (szintek) a helyi menüből.
Egy párbeszédablak jelenik meg, ahol meg kell, hogy tegye le a négyzetet a „Use előző réteg létrehozása Clipping Mask” (Use előző réteg létrehozása Clipping Mask). Ez vonatkozik a „szint”, mint egy vágómaszkot a réteg a zaj, más szavakkal. korrekciós réteg „Levels” jár, csak az a réteg alatta:
Photoshop hozzáadja az új korrekciós réteg felett a zaj, vágómaszkot lesz jelölve egy kis nyíl ikonra a bal oldalon a réteg:
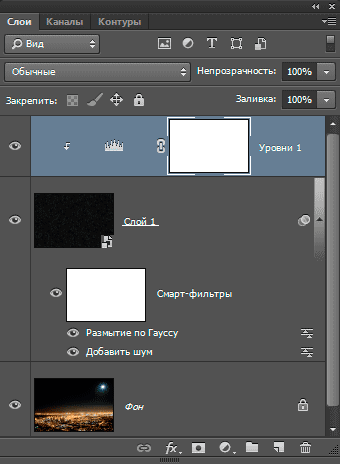
Ellenőrzési elemek és paraméterek korrekciós réteg „szintek” jelennek meg a Tulajdonságok területen. A középső panel egy hisztogram. egy grafikon, amely a jelenlegi amerikai tónustartományának a kép (vagy ebben az esetben hangot réteg zenekar zaj). Közvetlenül a hisztogram alatti három kis csúszkát. Ezek csúszkával szabályozható a fekete, szürke és fehér pontok a képet. Most arra van szükség, a fehér és a fekete csúszka, szürke, akkor ne érintse azt.
Húzza a fehér csúszkát balra, mielőtt a jobb oldalon a hisztogram. Ha húzza látni fogja, hogy a világos területek világosabbak zaj:
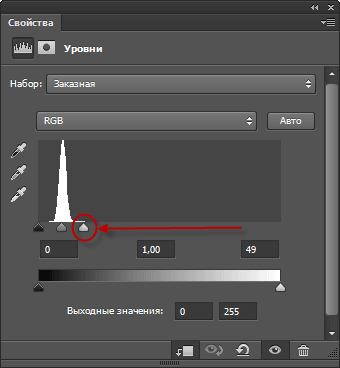
Itt látható a dokumentumot, miután a csúszka:
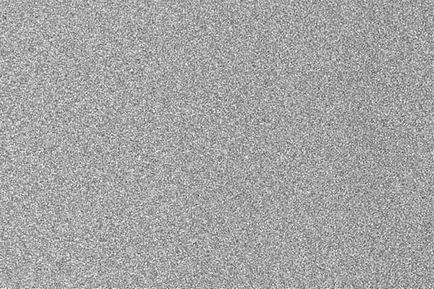
Ezután húzza a fekete csúszkát jobbra. Ha húzza, látni fogod, hogy a legsötétebb területeken réteg válik tiszta fekete. A folyamat során a csúszka húzásával egyre zaj elhalványul a sötétség. Meg kell majd húzza a fekete csúszka nagyon közel van a fehér finomhangolása a hatás szükséges, hogy játsszon egy kicsit a rendelkezések a két csúszka:
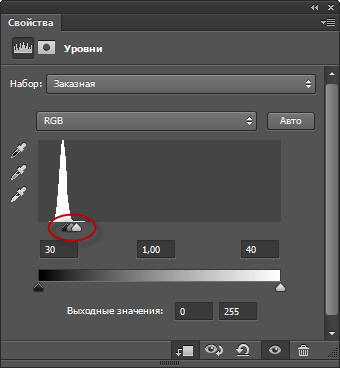
Itt van, hogyan most úgy néz ki, mint az én munkadokumentumot:
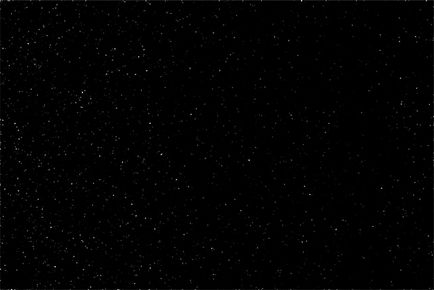
Így, egy réteg készült csillagok. Most el kell távolítanunk azokat a területeket, ahol a réteg a csillagok ne legyen látható.
Először csillagok csoport a réteg és a korrekciós réteg, majd tiltsa a láthatóságát ennek a csoportnak:
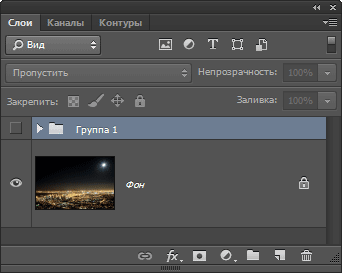
Most láthatjuk az eredeti fényképet a munkadokumentum ablakot. Az eszköz „Lasso” (Lasso eszköz) létrehozása válogatott körül alján a fénykép a város és a gerinc:

Továbbá, meg kell tisztítani a területet a Hold körül a jobb felső sarokban a fotó. Ehhez, azt használja a szerszámot "elliptikus Marquee" (elliptikus Marquee Tool):
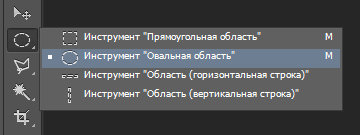
Állítsa mód „Add a kiválasztott területen” (Felvétel a kiválasztás):
És a kör a Hold. Ennek eredményeként, akkor kap egy választás:
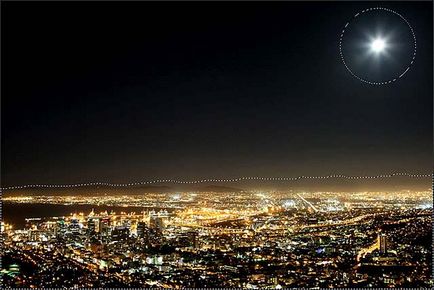
Kapcsolja be a láthatóságot a csoport. Most, az eredeti kép zárt, de a dokumentum tartalmazza a kiválasztott területeken:
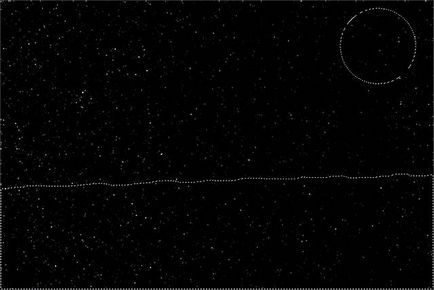
Annak érdekében, hogy elrejtse a szem elől a felesleges részeinek a réteg fog hozzá, hogy egy csoport réteg maszk. Szorítsa meg az Alt billentyűt, és kattintson az ikonra hozzá rétegmaszkon rétegeket a panel:
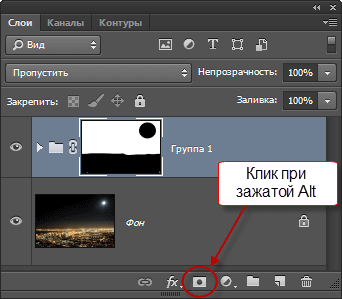
Photoshop egy réteget maszkot a csoporthoz, és használja hozzon létre egy beállítást annak meghatározására, hogy mely területek a csoport láthatónak kell lennie, és amely el van rejtve. Alapértelmezésben a látható tartományban belül marad a kiválasztás, hanem azért, mert van, hogy kattintson az ikonra hozzá maszkot szorított le az Alt, mi azt az utasítást kapták, hogy nem Photoshop`u az ellenkező hatást, és láthatóvá tenni a kiválasztása területen kívülre, elrejtve területeken belül:

Abban a pillanatban, van egy kis probléma, hogy a látható területeken a csoport a csillagok kemény, csúnya élek, akkor is jól látható a fenti ábrán. Ahhoz, hogy keverednek a csillagok az eredeti fényképet, és hozzon létre egy zökkenőmentes átmenetet, változtassa meg a csoport keverési mód a „képernyő” (képernyő):
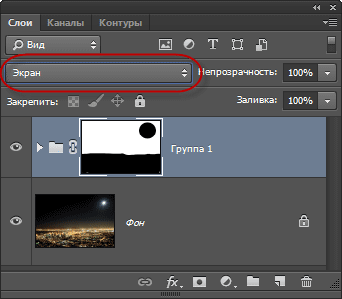

Nos, valóban, ez minden. Collage azzal a kiegészítéssel, a csillagok az éjszakai égbolton kész!