Monitor Calibration ablakokban 10
A készítmény szokásos eszközökkel a Windows 10 tartalmaz egy segédprogramot kalibrálni a kép a képernyőn (display) a számítógép vagy a laptop. Ez lehetővé teszi, hogy beállítsa a színt, a fényerőt és a kontrasztot a képernyő maximális kényelmet a környezetben.
Megjegyzés. Ebben a cikkben nem fogjuk ásni a bonyolult szakmai kalibrációs képernyő segítségével speciális szoftver vagy berendezés. Ez az útmutató a monitor beállítási eljárás a Windows szabványos eszközök, anélkül, hogy letölteni kiegészítő szoftver. Ez tökéletes a kezdők, akik észrevették bármilyen eltérést a kép minősége a laptop képernyő vagy asztali számítógép, vagy csak szeretne egy kis csípés magát a képet. A színérzékelésünket / kontraszt / fényerő - különösen az egyéni, így kell, hogy vezérelje a saját intuíció, de nem megy túl messzire.
Még egy megjegyzés. Minden eljárást kell végezni rendszergazdai fiókkal. Ellenkező esetben, ha szükség van az adminisztrátori jelszót.
Kalibrálása monitor vagy kijelző Windows 10
Mehetsz közvetlenül a monitor kalibrálása felületen vagy kijelző Windows 10 beírja a Futtatás ablakot. Nyomja meg a Win + R és adja dccw.
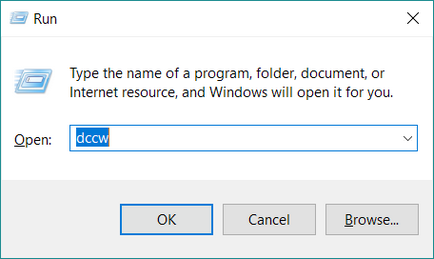
Ha nem keres egyszerű módon, majd keresse meg a képernyő kalibrációs menü a következő útvonalon:
- Nyissa meg a Beállítások - Rendszer - képernyő. Dobd le egy kicsit alacsonyabb, és kap a Tulajdonságok grafikus kártya.
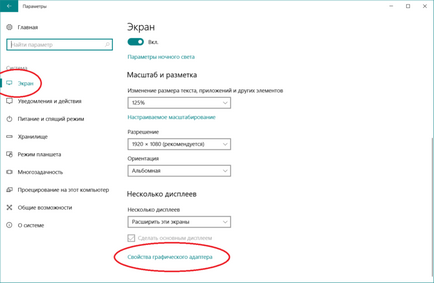
- A következő ablakban lap színkezelés.
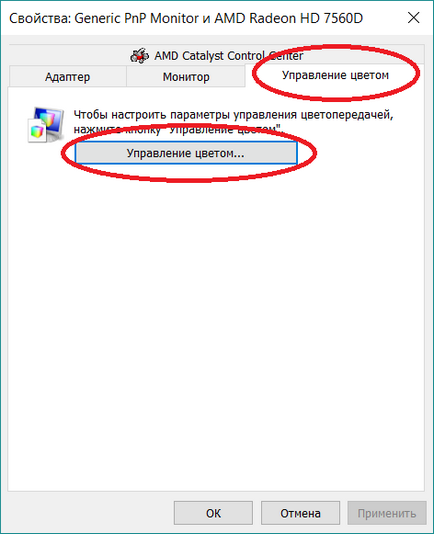
- Egy ablak nyílik tovább. Rajta van szüksége a Részletek fülre. Nyisd ki, és kattintson a Kalibrálás képernyő alján az ablakot.
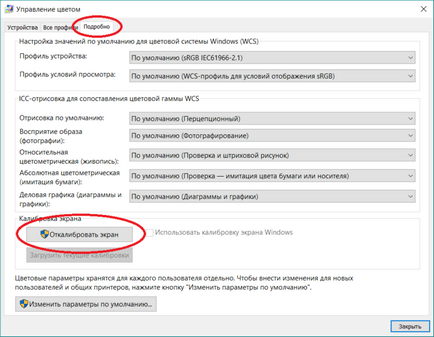
- Ez megnyitja a mester kalibrációs képernyő színei.
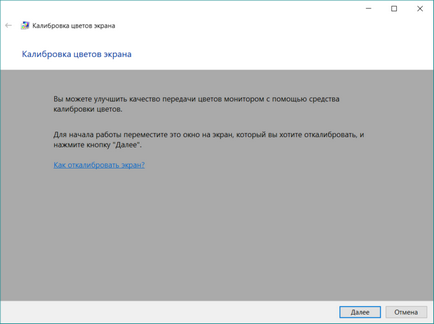
- Az első lépés - beállítási tartomány. Felállítása előtt maga a Windows megmutatja példát helytelen és helyes kalibrálást.
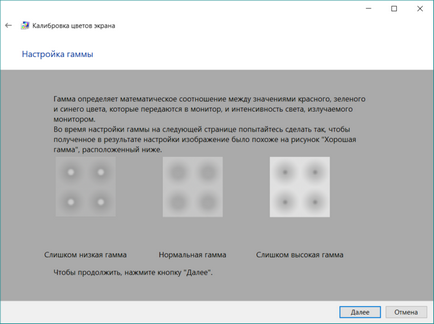
- Törekedjen arra, hogy a kép megfelel az előírásoknak, de senki sem megáll beállítani a paramétereket, hogy tetszik.
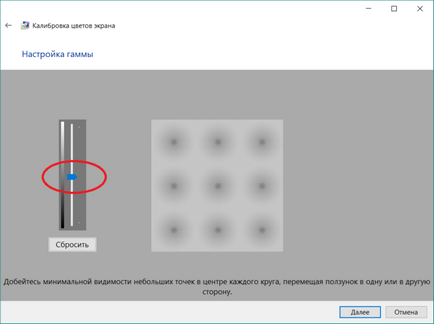
- Ha a beállítás nem tetszik a Reset gombot.
- A következő lépés - beállítása fényerő és a kontraszt. Ha ezek a paraméterek nem kell szabni, kattintson Skip fényerőt és a kontrasztot.
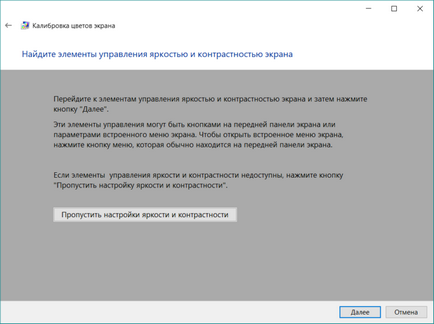
- Ezen a ponton meg kell majd használni a képet közvetlenül irányítja a monitort is. Minden gyártó menüt és vezérlő gombok készülnek a maga módján. Hogyan változik a fényerő és a kontraszt a monitor fel kell tüntetni az utasításokat a képernyőn - kérjük, olvassa el azt a segítséget, vagy a Google azt. Ebben a lépésben csak Windows megjeleníti mintaképek pontos kalibrálás.
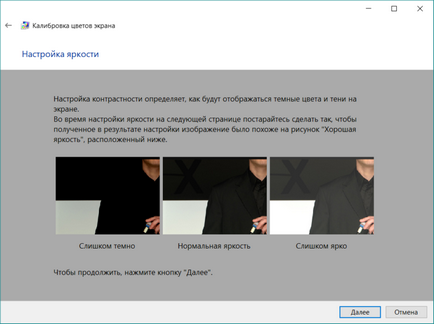
- Kattintson a Tovább gombra, és folytassa a kísérleteket.
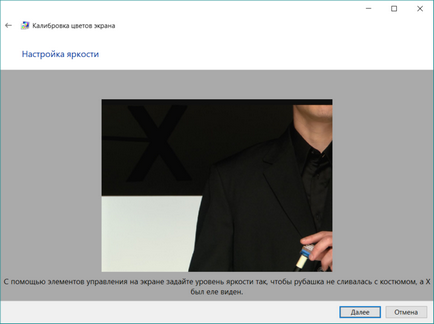
- Kontraszt beállítás az értékeket a megfelelő kijelző fényereje a világos színek. Ismét vezérli a képernyőn megjelenő utasításokat, és a kép mintát, majd állítsa be a képet a monitoron a menü.
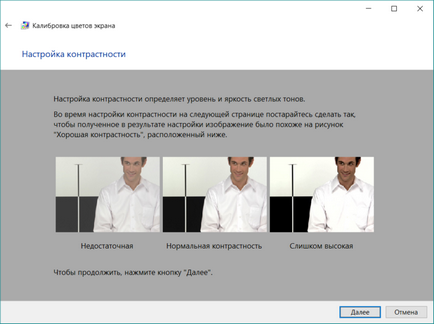
- Tovább a beállítás színegyensúly. Már van egy kalibrációs révén valósul rendszer (bár szinte minden monitor a menüben meg lehet változtatni a színegyensúly - próbálja játszani körül ezeket a beállításokat is.
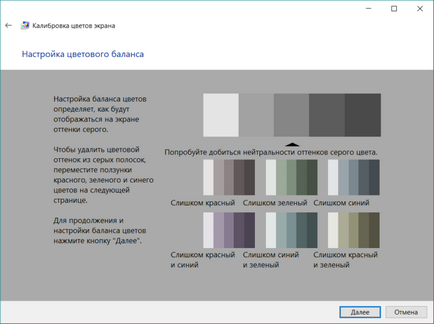
- Biztosítania kell, hogy a nagy zenekar maradt a képernyőn, amennyire csak lehetséges, szürke. Ha azt észleli, nyomokban egyéb színek, azok megszüntetésére csúszkák, piros, zöld vagy kék.
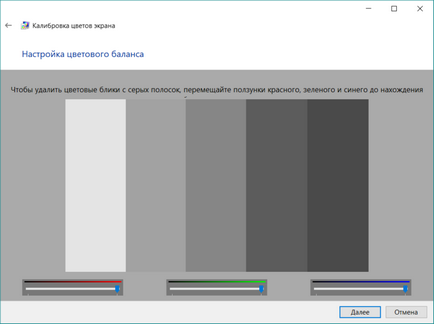
- A végső fázisban, össze lehet hasonlítani a színbeállítások létre a korábbi szinthez. Ehhez kattintson a korábbi kalibrálást. A gomb megjeleníti az aktuális kalibrációs beállítások létrehozott.
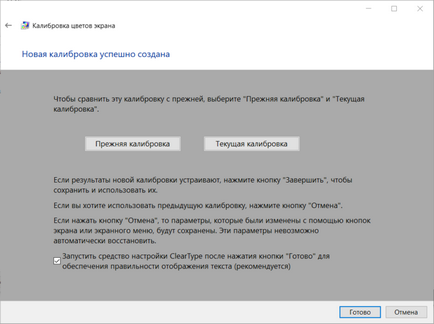
- Hogy mentse az új beállításokat, kattintson a Befejezés gombra. A Mégse gombbal vissza mindent a korábbi állapotot.
Hogyan kell helyesen konfigurálni a ClearType
Ebben a két screenshotok fent látható a különbség engedélyezett (fent) és a fogyatékkal élő (alsó) a ClearType technológia. Nem valószínű, hogy valaki meg akarja önként letiltani, de valaki feltétlenül szükség van egy több finomhangolást.
- Ha egynél több monitor csatlakoztatva, akkor a Windows kéri, hogy válassza ki a monitort, hogy beállítsa ClearType. Beállíthatjuk, hogy a paramétereket a két képernyőn egyszerre, és csak egy lehet.
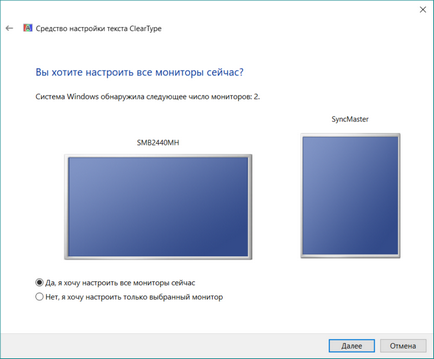
- A következő lépésben a rendszer ellenőrzi, hogy megtalálta az optimális bővítése a képernyőn, mivel ez a szám nagyban befolyásolja a minőséget a megjelenített elemek. Nem valószínű, hogy valaki azt tapasztalja, hogy ez az, de a kedvéért a Windows tart extra ellenőrzése.
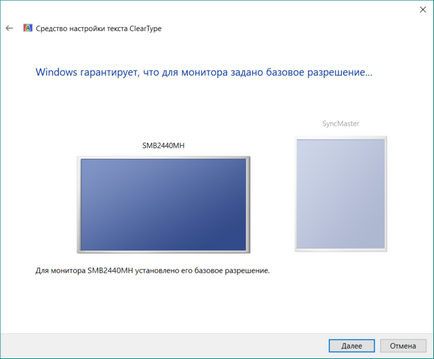
- A rendszer ezután kéri öt szett szöveg különböző paraméterekkel. Nézd meg alaposan minden, és válassza ki, mit szeret a legjobban. A betűtípusok majd megoldható saját ízlésének megfelelően.
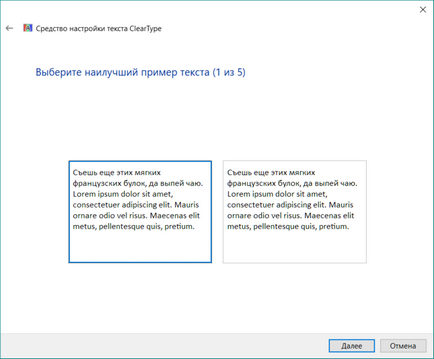
- Befejezése után a beállítás varázsló először ellenőrzi, hogy a második, harmadik, és így tovább. A végén megjelenik egy üzenet, hogy a beállítás a szöveg a monitoron sikeresen befejeződött.
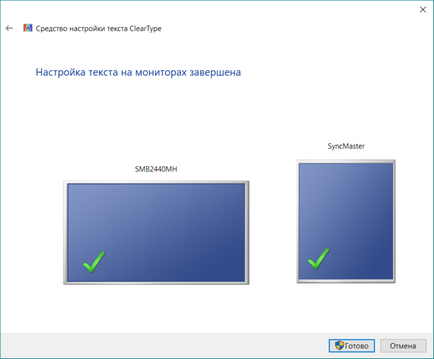
Ha azt szeretnénk, hogy állítsa be a ClearType nélkül a képernyő-kalibrálás, akkor meg lehet csinálni a következő módon:
- Nyomja meg a Win + R és adja cttune.
- Nyissa meg a Beállítások és a keresési mezőbe írja ClearType. A rendszer azonnal megjeleníti a találatokat ClearType Tuning Wizard.
- Nyomda Win + R és típusú kontroll. Megnyitása a vezérlőpult, menj a Megjelenés és személyes - Betűtípusok. A bal oldalon a képernyő, érintse meg a Beállítások ClearType szöveget.
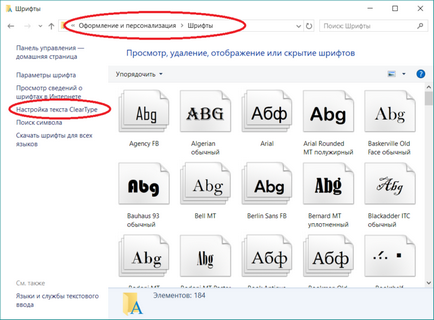
Ezután kövesse a betűtípus beállítását, a fent leírtak szerint. Töltsön el néhány percet a finom kalibrálás a képernyő. az eredmény a munkaerő lesz kellemes a szemnek kép, ami nagyon pozitív hatással van a tapasztalat az eszköz segítségével.