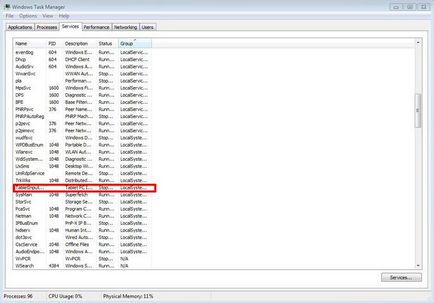Nem működik a laptop touchpad 5 Ways touchpad megoldások
A touchpad egy ősrégi funkció már régóta helyébe az alternatív egérrel. Ezzel tudjuk teljesen kezelni a készüléket, legyen az laptop vagy táblagép hibrid. Sok laptop (Acer, Asus, HP, Lenovo, Dell) problémái vannak a touchpad. Mi van, ha a touchpad nem működik a laptop a Windows 10? 5. Nézzük meg a módját, hogy megszüntesse ezt a problémát.
1. A visszazárás touchpad használata Fn gombok
Ez történt velem egy történetet, amikor bekapcsoltam a WiFi laptop és véletlenül kikapcsolta a touchpad touchpad. Sokáig kerestem egy ok, hogy ne azonnal rájött, hogy mi történt. Kiderült, minden egyszerű, a notebookok van egy gomb nevű kiegészítő Fn billentyűzet bal alsó. Aktiválni a funkciót a laptop bilincs Fn billentyű és az F1 ... F12. Ezeken ugyanazokat a gombokat F1-F12, rajzolni vagy szimbólumokat, hogy elfogadja ezt a beállítást. Például, hogy kapcsolja be a touchpad, meg kell nyomni az Fn + F7, a legtöbb kulcsfontosságú F7 akarat kép Tipo touchpad. Akkor nyomja meg a gombok sorrendben Fn + F1 ... F12, de ne feledje, hogy van egy funkciója kikapcsolja a kijelzőt, nyomja meg újra a gombot, amelyekben a képernyő kikapcsol.

Egyes laptopok HP márka, a touchpad van kapcsolva, és ki dupla megérintésével szélén a touchpad is. A bélyegek asus acer, és lehet egy gombra az érintőképernyőt. Ha a touchpad még mindig nem működik, akkor lépni.
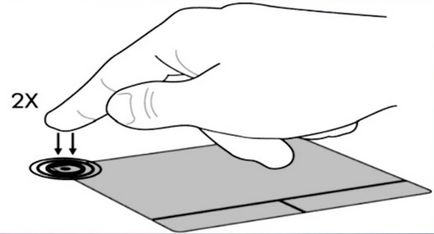
2. eltávolítása más vezetők Egerek
Vannak esetek, amikor van egy csomó vezetők különböző egér eszközt kapcsolatban álltak az utolsó, és akkor soha nem távolítható el. Egyes vezetők egér gyártók maguk automatikusan letiltja a touchpad. Navigáljon az eszközkezelő megnyomásával billentyűkombinációk Win + R, és adja meg a vonal devmgmt.msc.
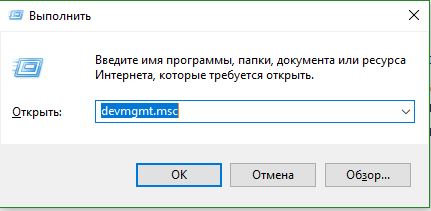
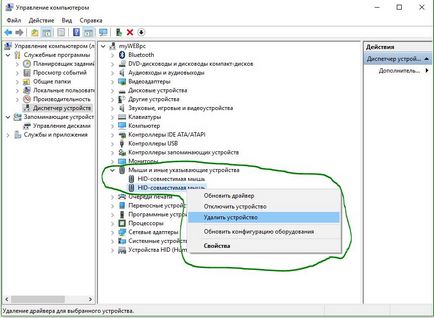
3. Update vagy rollback touchpad vezető
Próbáld frissíteni, vagy visszaállíthatja a vezető touchpad. Ide azonos eszközkezelő fent leírtak szerint. Keressen egy touchpad eszközt, általában nevezik laptop márka (Dell TouchPad, Lenovo TouchPad, Synaptics, a HP TouchPad, Acer TouchPad, Asus TouchPad.) Kattintson a jobb gombbal a vezető és a Tulajdonságok gombra. Ezután kattintson a Frissítés hogy megbizonyosodjon arról, hogy van-e hasznos frissítéseket a touchpad.
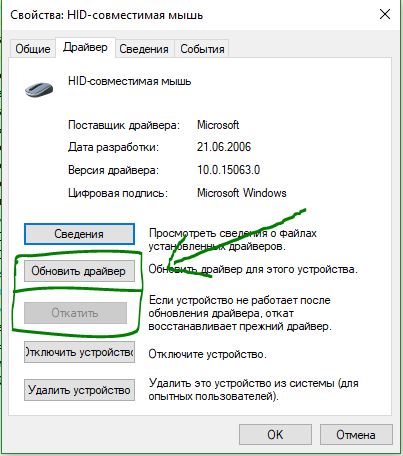
4. Kapcsolja be a touchpad az Egér tulajdonságai
A menedzser eszközök nem működnek, sok esetben annak érdekében, hogy kapcsolja be a laptop Tachpat. Ha a Tachpat még mindig nem dolgozik egy laptop Windows 10, akkor megy a tulajdonságait az egeret.
- Dial az egeret a keresési sáv az ablakok és menjen a Beállítások Egér.
- Kattintson a Speciális beállítások, az egér, a nyitott ablakban megy a Device Settings lapon Touchpad vagy mint a képen.
- Találd meg a touchpad és kattintson az „engedélyezés”.
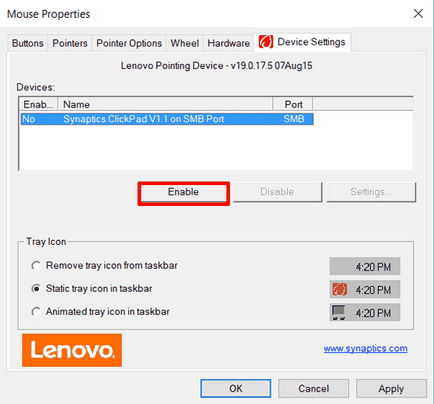
5. Kapcsolja ki a érintőképernyős beviteli hibrid notebook
Ha a laptop egy hibrid (laptop és tablet egy érintőképernyős.) Van egy lehetőség, hogy a beviteli szolgáltatás érintőképernyő, amely szabályozza a működését a tollal zavarja a touchpad.
Tiltható le, nyomja meg a Win + R, majd írja be a services.msc A szolgáltatások listájában, keresse TabletInputService vagy Tablet PC Input Service. Kattintson a jobb egérgombbal, majd kapcsolja ki. Nagyon kényelmetlen megoldás felhasználók érintőképernyő és a touchpad, de továbbra is okos és próbálja meg eltávolítani az illesztőprogramot, visszaállíthatja, frissítést, majd indítsa újra a szolgáltatást.