Rendszer-visszaállítás Windows 10, a számítógép próbababa
Frissítése változata az operációs rendszer, akkor számíthat javulást a funkcionalitás, a teljesítmény és a biztonság, de szinte senki sem számít, az új a termék stabilitását. Ezért hasznos, hogy készítsen a számítógép vészhelyzetek, hogy előre, ahol a programozók közben rendszer megbukott a teszten. Hogy biztosítsa a fejlődés a munka semmilyen meglepetést, a Windows egy olyan mechanizmust? amely lehetővé teszi, hogy visszaállítsa a rendszert. helyreállítási funkció már a Windows 7, de a tizedik változat a rendszer néhány változás. Megmutatjuk, hogyan lehet megtalálni a Rendszer-visszaállítás beállításokat, és ellenőrizze, hogy ez a mechanizmus lehetővé teszi a rendszerben.
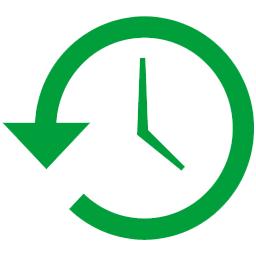
Beállítás System Security
Meg kell paramétereket, hogy árnyék létre rendszer-visszaállítási pontot - részben a rendszer tulajdonságait. Megtaláljuk ezeket a gyomrában a Windows.
Hozzon létre egy visszaállítási pontot
Tegyük fel, hogy úgy döntött, hogy beavatkozzon a rendszer beállításait. Ha az intézkedések sikeresek, akkor el fogja érni, amit akartak. Durva beavatkozás vezethet súlyos következményei lehetnek - nemcsak a meghibásodás a rendszer, de általában arra való képtelensége, hogy fusson. mert A rendszer nem tudja előre a potenciálisan veszélyes tevékenységek, azok végrehajtása előtt, hozzon létre egy pontot kézzel.
- Nyílt rendszer paraméter (lásd. A fenti tételek 1, 2).
- Kattintson a „Create” hozzon létre egy visszaállítási pontot.
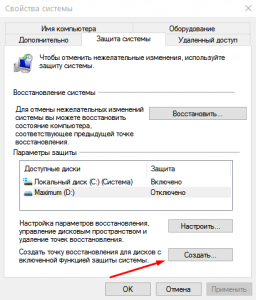
- Írja be a hely nevét. Jobb, ha megadjuk, hogy a következő lépés, például „A rendszerleíró adatbázis szerkesztése”, hogy tudja, mi a következménye ennek pont megszűnik. Kattintson a "Create".

- A rendszer elkezdi létrehozását helyreállítási pontok a lemezen, amelyek a biztonság engedélyezett. Ezután megjelenik egy ablak sikeresen létrejött.
Rendszer-visszaállítás eszköz szabványos
Ha a folyamat dolgozik a számítógépen, úgy találja, hogy a rendszer nem működik megfelelően, például ismétlődő hibák, nem hajlandó a program futtatásához, stb akkor próbálja helyreállítani a rendszert egy visszaállítási pontot. Még jobb, ha pontosan tudja, milyen esemény volt a negatív következményeket, válassza ki a kívánt visszaállítási pont.
- Nyílt rendszer paraméter (lásd. A fenti tételek 1, 2).
- Kattintson a „Restore” gombot.
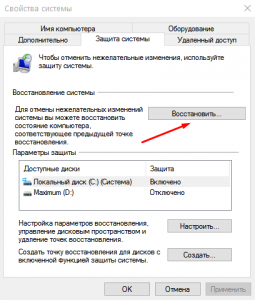
- A számítógép információt gyűjt álló helyreállítási pontok és helyreállítási nyílt párbeszéd rendszer. Kattintson a „Tovább” gombra.

- A helyreállítási pont listából válassza ki a legkésőbbi pontot, hogy jött létre, mielőtt a probléma. Kattintson a „Tovább” gombra.
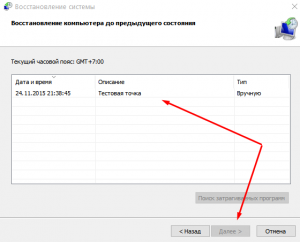
- A rendszer megmutatja az érintett disk recovery. Ha rákattint a linkre, akkor keressük meg a programot, amelynek a felszerelése valószínűleg törlik. Kattintson a „Befejezés” gombra.
- A helyreállítási folyamat kerül sor automatikusan, a számítógép újraindul. Fontos annak biztosítása, szünetmentes áramellátást a helyreállítási folyamat során. Recovery megszakítás súlyos problémákat okozhat akár rendszerhiba indításakor.
Lemondás a Rendszer-visszaállítás
„Mégsem” is törölhető. Ha ezek után visszaállítja a rendszert, hogy megértsék a probléma továbbra is fennáll, a helyreállítás lehet visszavonni, helyreállítása rendszer fájlokat az előző állapot. Ez annak köszönhető, hogy az a tény, hogy mielőtt a helyreállítás a rendszer létrehoz egy másik viszonyítási pont.
Rendszer-visszaállítás nehéz esetekben,
További kellemetlen helyzet, amikor a következményeket a rendszer annyira kritikus, hogy nem tud tovább futni. Ahhoz, hogy a visszanyerő rendszer bonyolultabb, de a visszaállítási pont van, ezért a rendszer visszaállítani, mint lehetséges.
Ha a rendszer indításakor, akkor hozza fel a diagnosztikai mód, a helyzet egyszerűbb.
- A „Diagnózis” szakaszban válassza a „További beállítások”.
- Kattintson a „Rendszer-visszaállítás”.
- Már ismerős lesz, hogy válassza ki a visszaállítási pontot párbeszéd.
Ha a számítógép nem nyújtunk helyreállítani a rendszert kell belépni ebbe a módba manuálisan a Windows 10 rendszerindító kibír.
- Kap egy bootolható USB flash meghajtó a Windows 10. Tudod, például letölthető a Microsoft webhelyén programot frissíteni a Windows 10, amely rögzíti a képet a rendszer egy flash meghajtót. Ezt meg kell tenni előre. Nos, ha ez volt a betakarított tárat előre „egy esős napon.”
- Indíts egy bootolható USB-meghajtó, adja rendszer helyreállítási módba, és talál egy visszaállítási pontot az ellenőrző pont. Nyílt ismert ablak választható visszaállítási pontokat.
Mondd el a barátaidnak a hasznos cikket a gombokkal:
Csatlakozz hozzánk, az lenne a naprakész
és kap egy ingyenes online súgó. "data-orientáció =" horizontális "data-following-enable =" true "data-sn-ids =" fb.tw.ok.vk.gp.mr. "data-selection-enable =" false "data-nyomon title =" csatlakozzon hozzánk a Facebookon "adat-share-style =" 5 "data-nyomon vk =" dontfearru "data-counter-background-alpha =" 1.0 „data-top-gomb = "false" class = "uptolike-gombok">
/rating_on.png)
/rating_on.png)
/rating_on.png)
/rating_on.png)
/rating_off.png)